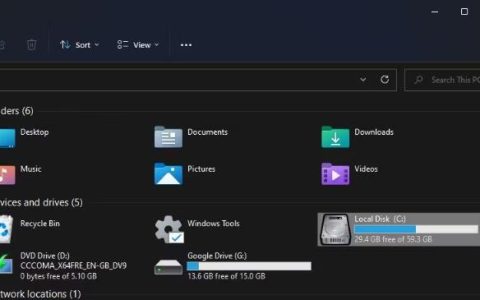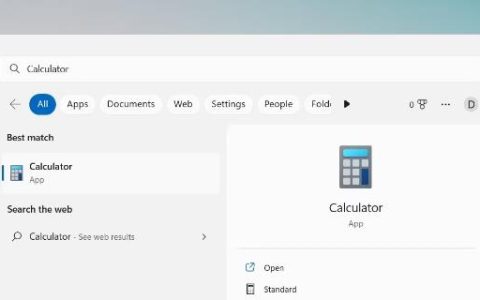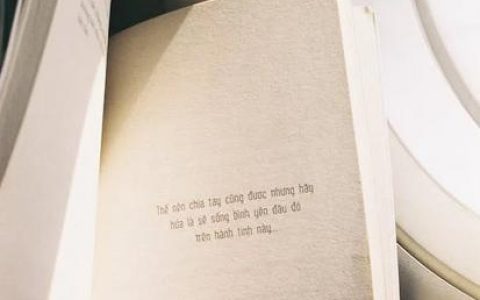这篇文章将展示如何在 Windows 11 中强制删除文件或文件夹。尽管 Windows 11 具有许多有用的功能和全新设计的界面,但它在安全和隐私方面也有一些缺点。诚然,限制有时会被证明是有益的,但它们也可能是有问题的。为了在我们的 Windows 电脑 上保持可用存储空间,我们需要定期删除不需要的文件。我们可以将我们的相关文档和文件保存在免费存储中,这样可以使程序运行得更好。
我们在删除文件或文件夹时遇到问题是很常见的。在这种情况下,我们将不得不手动删除文件以将其从存储中移除。有很多关于该文件的投诉,该文件已被删除了好几次。让我们来看看如何删除 Windows 11 中的系统文件或文件夹。
为什么我无法在 Windows 11 中删除文件或文件夹?
由于多种原因,您可能无法从 Windows 11 中删除系统文件,但最常见的原因如下:
- 文件正被使用中。
- 磁盘空间有限或磁盘被写保护。
- 该文件只是只读的。
- 损坏的系统文件。
- 损坏的回收站。
- 回收站已满。
- 恶意软件感染了文件或文件夹。
- 程序或后台进程正在使用文件或文件夹。
现在让我们看看如何在 Windows 11 中强制删除文件或文件夹。
如何在 Windows 11 中强制删除文件或文件夹
强制删除Windows 11中的文件或文件夹,可以使用以下方法:
1]通过命令提示符
此方法允许您使用命令提示符强制删除 Windows 11 中任何不需要的文件或文件夹。为此,请按照下列步骤操作:
- 使用管理员权限运行命令提示符。
- 现在复制并粘贴以下命令行:
DEL /F /Q /A “文件路径”
注意:在上面的命令中,文件路径是指您要删除的文件的路径。
- 按 Enter 键删除计算机上的文件。
提示:不要忘记在命令行中包含文件扩展名,例如 .txt、.docx、.xls。如果要确认文件或文件夹的完整路径,只需右键单击该文件并选择“属性”选项。
- 如果您想在 Windows 11 中强制删除文件夹,可以通过运行以下命令来实现:
RD /S /Q “文件夹路径”
注意:在上面的命令中,文件夹路径是指您要删除的文件的路径。
2]使用Shift快捷键
如果您熟悉 Windows,就会知道当我们删除文件和文件夹时,它会将它们保存在回收站中,因此我们可以随时检索它们。如果回收站中没有剩余空间,则无法删除任何文件和文件夹。
发生这种情况时,您需要选择要删除的文件。然后,按Shift+Delete组合键立即删除文件,而无需通过回收站。