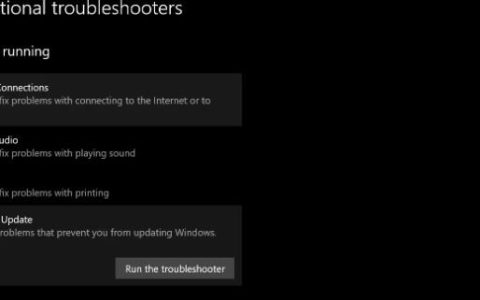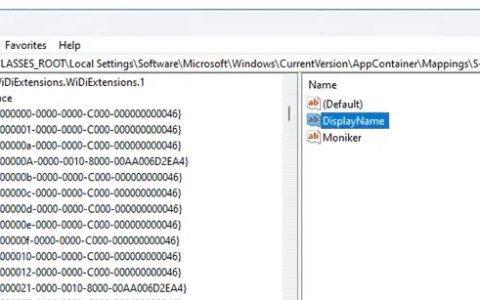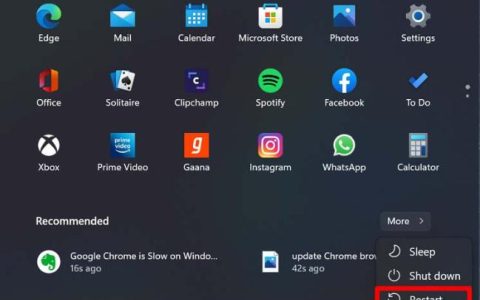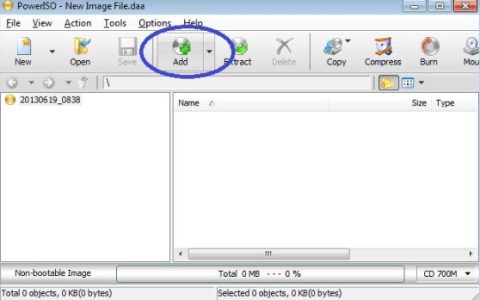中央处理器(CPU)是每台计算机的关键部件之一。它提供计算机运行和完成任务所需的操作指令和处理能力。如果CPU温度高于正常值,您的计算机可能会遇到性能问题甚至故障。这就是为什么必须监控CPU温度并确保一切顺利运行的原因。
如果您有兴趣了解如何在Windows11上检查CPU温度,那么您来对地方了。本文将解释几种方法。
如何在Windows11中检查CPU温度
CPU 是计算机的傀儡师——它控制着每一个进程。高于平均温度可能会导致性能发生剧烈变化,增加崩溃和滞后的风险,并最终导致完全失败。
检查 CPU 温度并不像人们想象的那么简单。没有内置图标,您只需点击几下即可监控温度。幸运的是,获得 CPU 温度并不复杂,但需要一些工作。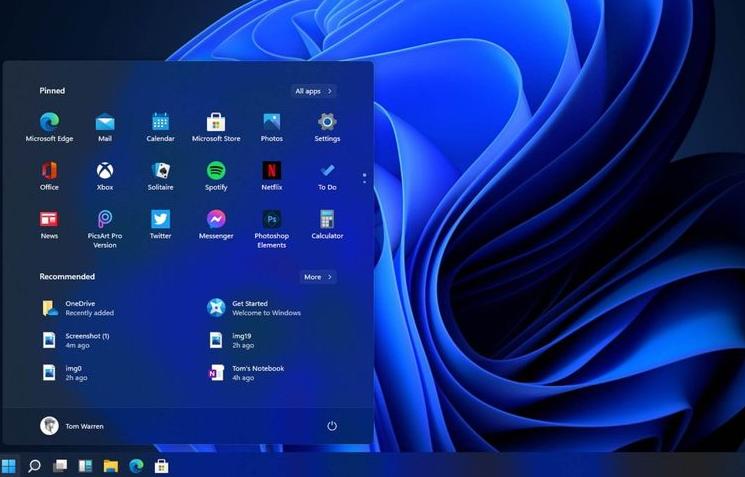
如何使用 BIOS/UEFI 在 Windows 11 上检查CPU温度
Windows 11 用户可以通过进入 BIOS/UEFI 检查CPU温度。由于 BIOS/UEFI 不是您可以通过单击图标访问的东西,我们将介绍找到它和查看 CPU 温度的两种最常见的方法。
在启动时进入 BIOS/UEFI 并检查 CPU 温度
访问 BIOS/UEFI 的最简单方法是在启动时使用特定的热键。请记住,热键是特定于制造商的。在大多数情况下,您需要按 F12、F2、F10 或 F1。如果您不确定需要按哪个键才能进入 BIOS/UEFI,请查看制造商的网站或在说明手册中找到答案。
该过程如下所示:
- 打开电脑。
- 按相关键进入 BIOS/UEFI。
- 查找名为“CPU”或“性能监视器”的选项卡。在这里,您会看到以摄氏度表示的 CPU 温度以及有关您的 CPU 的其他信息。
虽然这是访问 BIOS/UEFI 的最简单方法,但它需要速度。如果您的计算机启动速度很快,您可能无法按时按下相关键。但是,还有另一种进入 BIOS/UEFI 的方法。
使用设置进入 BIOS/UEFI 并检查 CPU 温度
如果您不确定在启动时使用哪个键访问 BIOS/UEFI,或者错过了按下它的机会,请不要担心。您可以通过设置进入 BIOS/UEFI 并检查 CPU 温度。只需按照以下说明操作:
- 启动“开始”菜单并选择齿轮图标以转到“设置”。
- 在左侧菜单中选择“系统”。
- 选择右侧的“恢复”,然后按“立即重启”。
- 您会在屏幕上看到“我们将重启您的设备以保存您的工作”弹出窗口。保存工作后,选择“立即重启”。
- 将出现一个三选项菜单。选择“疑难解答”。
- 选择“高级选项”。
- 转到“UEFI 固件设置”并选择“重新启动”。
- 按“BIOS Setup”,找到“CPU”或“Performance Monitor”,显示CPU温度。
如何使用第三方应用程序检查 Windows 11 上的 CPU 温度
在 Windows 11 上检查 CPU 温度的另一种方法是使用第三方应用程序。您可能想知道为什么有人在可以访问 BIOS/UEFI 时会下载第三方应用程序来查看 CPU 温度。最常见的原因是监测热量。也就是说,BIOS/UEFI 仅显示当前温度,不提供对最低和最高温度或不同内核所承受负载的洞察。通过应用程序,您可以获得有关 CPU 的详细信息并确定导致温度升高的模式。
下面,我们将介绍最流行的用于检查 CPU 温度的第三方应用程序。
核心温度
Core Temp是一款紧凑型应用程序,其唯一目的是监控 CPU 温度。安装方法如下:
- 打开浏览器,访问此网站,然后下载 Core Temp。
- 安装应用程序时要小心,因为您最终可能会在此过程中安装不必要的游戏。取消选中“用 Goodgame Empire 建立你的王国”旁边的复选框。从桌面上的图标开始游戏。”
- 运行核心温度。CPU 温度读数将显示在底部。在它旁边,您会看到最低和最高温度。
Core Temp 默认以摄氏度为单位显示 CPU 温度。如果你想改变这一点,你需要做的是:
- 转到“选项”。
- 按“设置”。
- 打开“显示”选项卡。
- 选中“以华氏度显示温度”旁边的复选框。
打开硬件监视器
Open Hardware Monitor是另一个提供有关 CPU 温度信息的应用程序。监测值可以显示在系统托盘或可自定义的小工具中,让您始终掌握温度。
按照以下说明使用 Open Hardware Monitor 检查 CPU 温度:
- 启动浏览器,访问此网站,然后下载 Open Hardware Monitor。
- 按照屏幕上的说明完成安装过程。
- 运行打开硬件监视器并选择“温度”分支。
在这里,您会看到当前和最高温度。除了监控 CPU 温度,您还可以使用该应用程序检查电压、风扇速度、负载和时钟速度等。
物种
Speccy是一款适用于您的 PC 的高级系统信息工具。它允许您获得有关计算机中每个硬件性能的详细信息。按照以下步骤使用 Speccy 监控 CPU 温度:
- 启动浏览器,访问此网站,然后下载 Speccy。
- 按照屏幕上的说明完成安装过程。
- 打开 Speccy。初始屏幕提供了主要系统组件的摘要。
- 选择“CPU”选项卡。您会在底部看到温度。
CPU温度高是什么原因?
如前所述,CPU 温度过高可能会导致性能问题和故障。因此,了解 CPU 温度过高的最常见原因并采取预防措施来防止它至关重要。
超频
超频是将计算机的时钟速率提高到制造商认证的速率以上。从本质上讲,这意味着以更高的速度运行较慢的芯片。如果您不知道自己在做什么并且没有使用正确的工具,超频可能会导致过热并损坏您的处理器。
旧电脑
较旧的计算机型号根本不够强大,无法处理当今要求苛刻的应用程序和游戏。如果您的旧计算机经常过热,这很可能是因为 CPU 比平时更努力地处理不同的程序和应用程序。
维护不善
维护不善是导致 CPU 温度过高的最常见原因之一。当冷却风扇周围积聚灰尘时,它们将无法正常工作,从而导致过热。
维修不仅仅指电脑的外观。拥有一堆占用空间并在后台运行的不必要的应用程序也会导致过热。照顾内部同样重要。
轻薄本
较薄的笔记本电脑往往会遇到更多的过热问题。也就是说,薄型笔记本电脑无法容纳确保适当冷却的大风扇。如果您是临时用户,需要一台笔记本电脑来上网或进行文字处理,这不是问题。但是,如果您正在运行要求苛刻的游戏、应用程序或程序,您应该意识到更薄的笔记本电脑会更快遇到散热问题。
恶意软件
恶意软件可以损坏任何计算机,无论其功能多么强大。如果恶意软件进入您的计算机,它可能会危及其正常运行并使您的 CPU 更加努力地工作以达到正常的结果。可以理解,这会导致过热和性能问题。
如何防止 CPU 温度过高
您可以采取多种措施来确保 CPU 温度在正常范围内。
买一个冷却风扇
如果您有笔记本电脑,冷却风扇可以帮助笔记本电脑散热并确保其平稳运行。它插入 USB 端口,是防止 CPU 高温的便捷解决方案。
购买笔记本电脑支架
如果风扇没有足够的空间来正常工作,您的笔记本电脑可能会过热。笔记本电脑支架可确保足够的气流进行热传递。
注意你的工作空间
尘土飞扬的工作空间通常意味着尘土飞扬的电脑风扇。如果您想降低 CPU 温度,请保持您的工作空间无尘。此外,请确保风扇和通风口未被阻塞,并且有足够的气流。这在温度较高的夏季尤其重要。
清理你的电脑
保持计算机清洁对于防止 CPU 温度过高至关重要。每隔一段时间检查一次电脑是否有灰尘,并使用罐装空气彻底清洁电脑。如果您需要清洁结块的污垢,请使用棉签或布。
重新涂抹导热膏
导热膏确保热量从 CPU 传递到冷却器。一段时间后,糊状物会变干并减少热传递。如果您怀疑这是问题所在,请尝试添加一层新的导热膏。
超频时要小心
如前所述,超频会导致 CPU 过热并导致系统故障。如果您想超频,请确保使用正确的程序和配件来帮助您的 CPU 保持低温。
拥有一台热电脑并不酷
监控 CPU 温度可以让您识别潜在问题并尽您所能使其恢复正常。虽然理想的 CPU 温度因处理器而异,但一般的经验法则是任何超过 70 摄氏度的温度都令人担忧。幸运的是,您可以通过进入 BIOS/UEFI 或使用第三方应用程序轻松跟踪 CPU 温度。
您的计算机是否遇到过过热问题?你能确定原因吗?在下面的评论部分告诉我们。