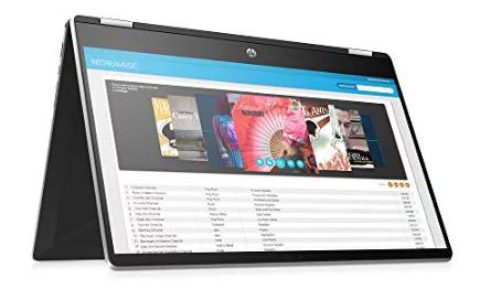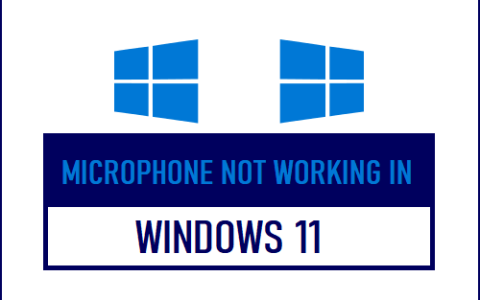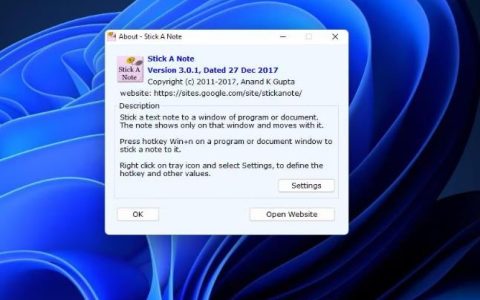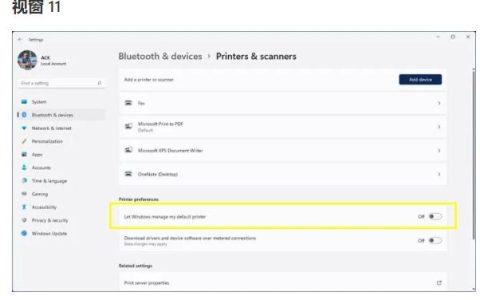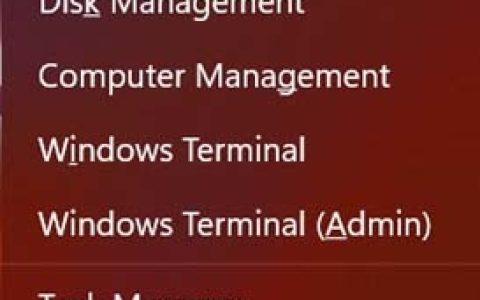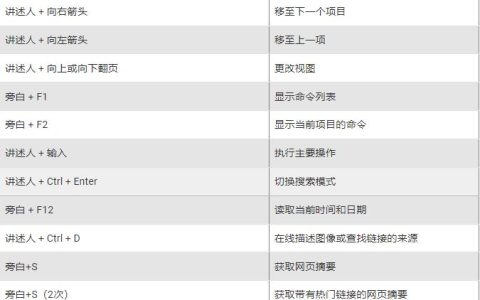如果您想查找 Windows 11/10 中任何接口的 GUID,本分步指南将帮助您完成该过程。您可以使用注册表编辑器和 Windows PowerShell 或 Windows 终端在 Windows 11 中查找 GUID。
GUID是全局唯一标识符的缩写,在存储或安装时分配给任何接口。也就是说,您安装的每个应用程序、硬件、网络等都有一个 GUID 或一组唯一的数字,用于确定进程中的接口。
如何使用注册表编辑器在 Windows 11 中查找 GUID
要使用注册表编辑器在 Windows 11/10 中查找 GUID,请按照以下步骤操作:
- 按 Win+R 打开“运行”提示符。
- 键入 regedit并单击 “确定” 按钮。
- 单击 “是” 按钮。
- 导航到此路径:HKEY_CLASSES_ROOT\Interface
- 展开按键以获取 GUID。
要了解有关这些步骤的更多信息,请继续阅读。
首先,您必须在计算机上打开注册表编辑器。为此,请按 Win+R 打开“运行”提示符。然后, 在框中 键入regedit ,单击“确定” 按钮,然后单击 UAC 提示符上的“是” 按钮。
一旦注册表编辑器在屏幕上可见,请导航到以下路径:
HKEY_CLASSES_ROOT\接口
在 Interface 键中,您可以找到许多子键,其名称如下:
{00000000-0000-0000-C000-000000000046}
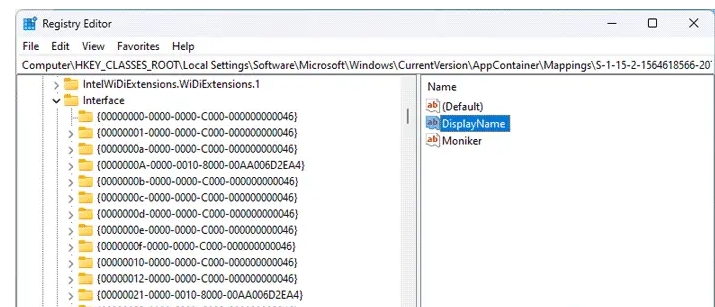
不幸的是,没有选项可以查找特定或所需接口的 GUID。这就是为什么您需要打开每个子项来检查名称并找到 GUID。但是,您可以使用 “编辑” 菜单中的 “查找” 选项。在这种情况下,您需要输入接口名称并单击 “查找下一个” 按钮。
由于注册表编辑器方法相当耗时,您可以使用 Windows PowerShell 更快地完成这项工作。然而,唯一的缺点是您只能找到已安装应用程序的 GUID。
如何使用 PowerShell 在 Windows 11 中查找 GUID
要使用 Windows PowerShell 在 Windows 11 中查找 GUID,请执行以下步骤:
- 在任务栏搜索框中搜索 powershell 。
- 单击 以管理员身份运行 选项。
- 单击 “是” 按钮。
- 输入此命令:Get-WmiObject Win32_Product |格式表名称,识别编号
要了解有关这些步骤的更多信息,请继续阅读。
首先,您需要以管理员权限打开Windows PowerShell。为此,请在任务栏搜索框中搜索 powershell ,单击 “以管理员身份运行 ”选项,然后单击 UAC 提示符上的“是” 按钮。
然后,键入以下命令:
Get-WmiObject Win32_Product |Format-Table Name, IdentifyingNumber
所有应用程序和 GUID 将在您的屏幕上可见,如下所示:
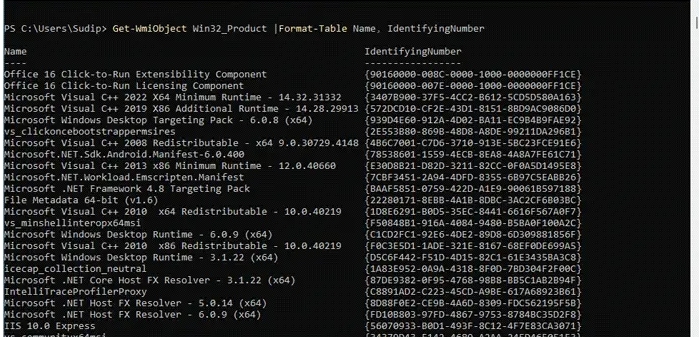
就这样!我希望它有帮助。
如何在 Windows 中查找卷的 GUID?
要 在 Windows 11/10 中查找卷的 GUID ,您需要使用命令提示符。首先,使用 diskpart 和 list disk 命令列出所有磁盘。然后,使用 select disk [disk-number] 命令选择特定磁盘。最后,使用 uniqueid disk 命令查找 GUID。
如何找到我的 GUID?
要查找任何接口的 GUID,您可以使用注册表编辑器。为此,打开注册表编辑器并转到此路径:HKEY_CLASSES_ROOT\Interface。但是,您可以使用 Windows PowerShell 查找已安装应用程序的 GUID。为此,请使用以下命令:Get-WmiObject Win32_Product |Format-Table Name, IdentityingNumber。