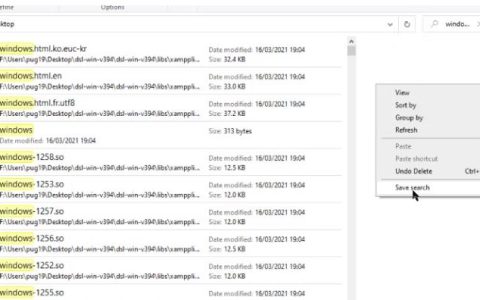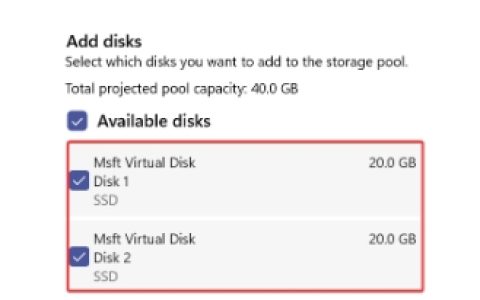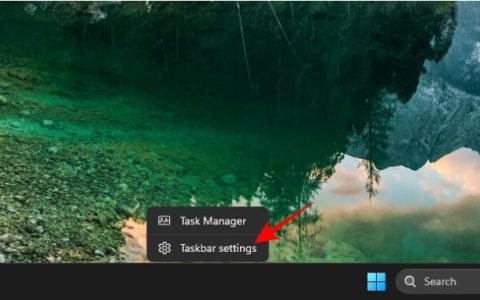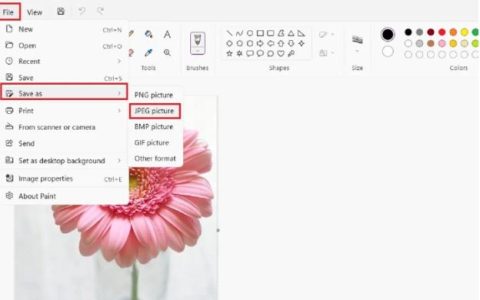如果您的计算机上的麦克风无法正常工作,您可以在下面找到解决和修复Windows11中的麦克风无法正常工作问题的步骤。
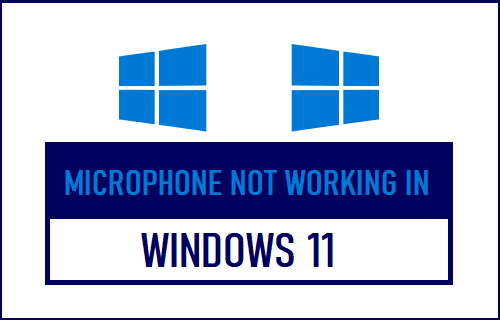
麦克风在 Windows 11 中不起作用
麦克风无法正常工作的问题既可能出现在带有内置麦克风的笔记本电脑上,也可能出现在使用连接或外接麦克风的台式电脑上。
麦克风无法在 Windows 11 计算机上工作的原因可能有多种,包括关闭麦克风、隐私设置中阻止访问麦克风、驱动程序过时和其他原因。
1.确保麦克风没有关闭
如果您使用的是耳机或外接麦克风,请确保它没有被耳机/扬声器上的物理按钮意外关闭。
如果笔记本电脑上有集成或内置麦克风,麦克风可能会被键盘上的开/关按钮意外静音。
2.允许计算机和应用程序访问麦克风
打开设置>向下滚动并单击左侧窗格中的隐私和安全。在右窗格中,单击麦克风。“应用程序权限”部分下的选项卡。
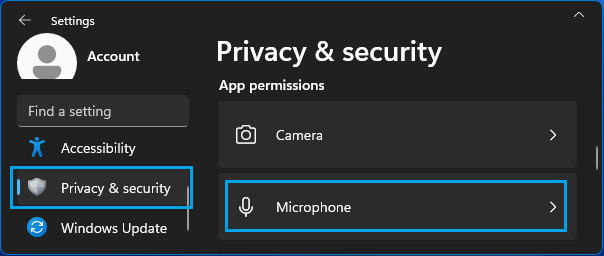
在下一个屏幕上,将切换按钮移动到麦克风访问旁边,让应用程序访问您的麦克风并让桌面应用程序访问您的麦克风到ON 位置。
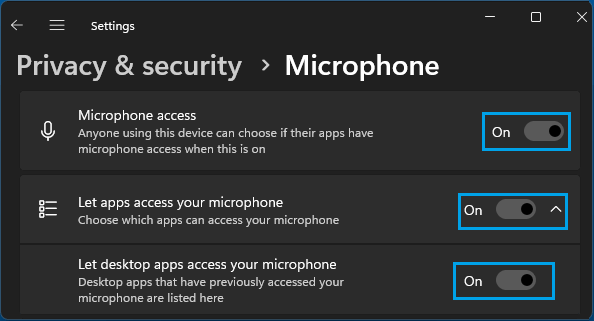
注意:您可能需要登录到您的管理员帐户才能启用此屏幕上的某些选项。
3.使用声音设置启用麦克风
右键单击任务栏中的扬声器图标,然后单击声音设置选项。
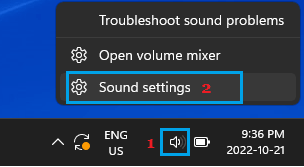
在下一个屏幕上,在右窗格中向下滚动到输入部分,并确保您的麦克风列在“选择输入设备”部分下。
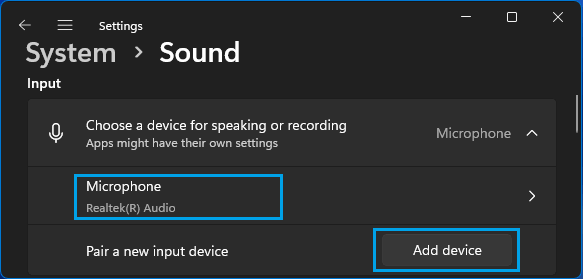
如果 Microsoft 未列出,请单击添加设备选项并按照说明将麦克风添加到您的计算机。
4. 允许应用程序和 Windows 使用设备
转到设置>系统>在右窗格中向下滚动,然后单击麦克风。在下一个屏幕上,确保将“允许应用程序和 Windows 使用此设备用于音频”设置为“允许”选项。
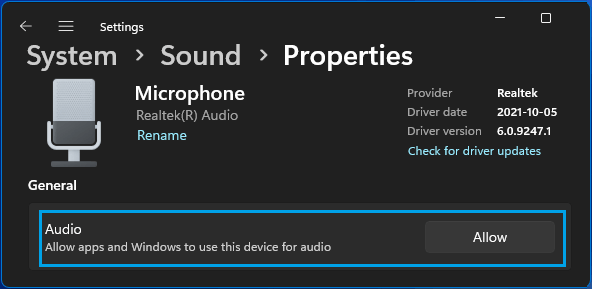
如果麦克风访问被禁用,单击不允许,设置将更改为允许。
5. 解决声音问题
右键单击任务栏中的扬声器图标,然后单击排除声音问题选项。
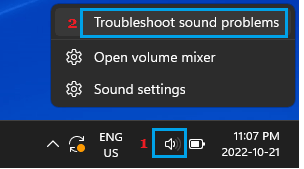
如果出现提示,请输入您的管理员密码并允许 Windows 查找并修复您计算机上的问题。
6.重启Windows音频服务
右键单击开始按钮,然后单击运行。在“运行命令”窗口中,键入services.msc并单击“确定” 。
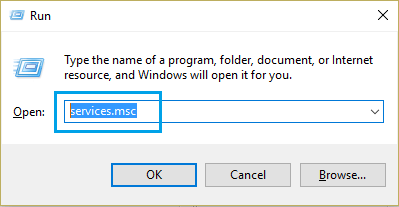
在服务屏幕上,右键单击Windows 音频,然后单击重新启动。
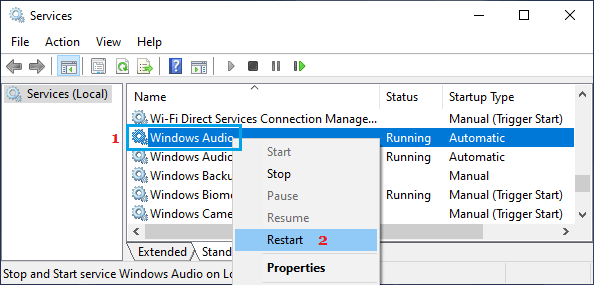
关闭“服务”屏幕,查看麦克风现在是否正常工作。
7. 使用设备管理器启用麦克风
右键单击开始按钮,然后单击设备管理器。在设备管理器屏幕上,展开音频输入和输出条目,右键单击麦克风并选择启用设备选项。
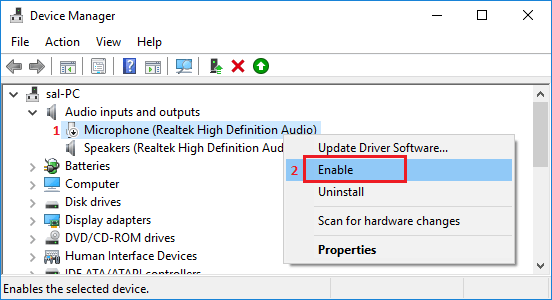
8. 更新麦克风驱动程序
右键单击开始按钮,然后单击设备管理器。在设备管理器屏幕上,展开音频输入和输出条目,右键单击麦克风并选择更新驱动程序选项。
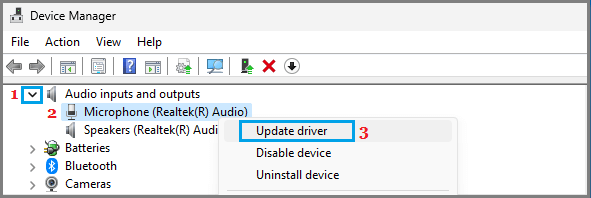
在下一个屏幕上,选择自动搜索驱动程序选项并等待 Windows 搜索并安装最新的驱动程序。