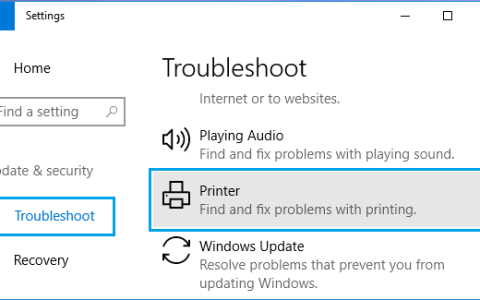从最新的Windows 10 构建版本开始,微软向其用户隐藏了硬件和设备故障排除程序的直接访问权限。该工具实际上缓解了 Windows 操作系统中常见的硬件问题。由于该公司尚未完全注销此实用程序,因此仍然可以通过调整 Windows 设置来访问此工具。在本指南中,我们将研究两种不同的方法来帮助查找和运行硬件和设备疑难解答。
前两种方法完全相同,由于 Windows 11 和 10 PC 上的界面发生了变化,这里和那里有几个步骤。这就是 Windows 设置。可以使用其 UI 对不同的硬件、网络连接、播放、蓝牙等进行单独的故障排除。如果您无法使用它找到特定的硬件设置,请尝试使用命令提示符方式。让我们详细探讨这两种方法 –

运行硬件和设备疑难解答的方法
要在 Windows 11/10 上运行硬件和设备疑难解答,请尝试以下任一方法 –
1]使用Windows 11设置
Windows 11 上的设置用户界面与我们在 Windows 10 上的完全不同。这就是为什么我们包含一个关于如何在 Windows 11 中运行硬件和设备疑难解答的单独主题。要启用此设置,请按照以下步骤操作 –
- 按 Win + I 启动“设置”应用程序。
- 转到系统 > 疑难解答。
- 点击后续页面上的其他疑难解答。
- 在这里,您会发现两个独立的部分,即“最常见”和“其他”。
- 查看他们提供的故障排除方法。如果找到您要查找的那个,请点击“运行”选项。
- 当故障排除窗口启动时,点击Next。
- 该工具将在检查所选硬件究竟发生了什么之后立即运行。
- 如果它确实发现任何问题并且可以解决,它会尝试为您修复一次。但是,如果解决方案需要您进行干预,则会出现一个提示,告诉您下一步该怎么做。
- 按照这个工具说的做。完成后,重新启动您的 PC。
希望您仅按照本节的操作就能解决计算机上的硬件问题。如果您仍然面临硬件问题,请检查是否可以通过 CMD 修复它。
2]使用设置应用程序(Windows 10)
Windows 设置确实提供了一种直接在其界面上运行硬件和设备故障排除程序的简单方法。以下是如何使用它来诊断与电池、SD 卡、声音和其他几个相关的问题 –
- 使用键盘按Windows 键并点击齿轮图标。
- 当设置 UI 出现时,选择更新和安全,然后选择疑难解答。
- 继续点击右侧窗格中的其他疑难解答。
- 在下一个屏幕上,向下滚动,您会找到“查找并修复其他问题”部分。
- 在这里,您可以查看所有连接到计算机的硬件和设备。
- 选择在您的 PC 上引起问题的那个,然后点击按钮 –运行疑难解答。
- 当故障排除窗口启动时,点击Next。
- 该工具将在检查所选硬件究竟发生了什么之后立即运行。
- 如果它确实发现任何问题并且可以解决,它会尝试为您修复一次。但是,如果解决方案需要您进行干预,则会出现一个提示,告诉您下一步该怎么做。
- 按照这个工具说的做。完成后,重新启动您的 PC。
3]通过命令提示符
如果您在设备上找不到上述工具,您也可以使用 Windows 控制台执行此任务。以下是如何进行 –
最近 –如何自动运行 Windows 10 疑难解答
- 开始运行(Win+R),键入cmd, 然后按Ctrl+Shift+Enter组合键。
- 当 UAC 窗口出现时,点击是。这将打开命令提示符。
- 现在,复制/粘贴以下代码并按Enter –
msdt.exe -id DeviceDiagnostic
- 这将自动开始硬件和设备疑难解答页面,单击下一步继续。
- 检测过程随即开始,等待扫描结束。
- 通常,这会找到故障设备并进行修复(如果可能)。
- 如果这没有报告任何问题,请点击 关闭疑难解答以退出其界面。
- 故障排除完成后,请重新启动您的 PC。
重新登录您的设备并检查硬件问题现在是否已解决。