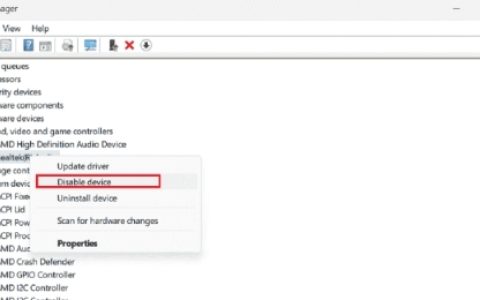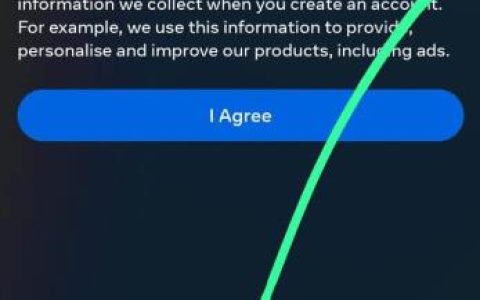您最近是否在尝试将现有操作系统升级到下一个可用版本时收到更新错误 0x80244007 ?好吧,在本教程中,我们分析了此错误背后最可能的原因,包括一些可以解决此问题的修复程序。
当用户在他们的计算机上遇到此错误时,他们还会收到一条错误消息,内容如下 –
“
SOAP client failed because there was a SOAP fault for reasons of WU_E_PT_SOAP_* error codes.”
让我们详细探讨解决方案 –
更新错误 0x80244007 解决方案
这是在 Windows 10 电脑 上摆脱更新错误代码 0x80244007 的方法 –
1] Windows 更新疑难解答
解决计算机上与更新相关的问题的最佳方法是运行 Windows 更新疑难解答。运行此工具将首先查找可能导致此错误的所有服务的当前状态。如果发现这些服务有任何问题,它将提供解决方案。要运行此疑难解答程序,请按照以下概述的步骤操作 –
- 首先到达以下位置 –
Settings (Win + I) > Update & Security > Troubleshoot
- 跳到右侧并单击“其他疑难解答”链接。
- 单击以展开 Windows 更新并点击
Run the troubleshooter按钮。 - 现在,请耐心等待此疑难解答程序开始扫描潜在问题。
- 扫描完成后,此工具可能会提供有关如何解决此问题的解决方案。只需按照疑难解答程序提供的解决方案进行操作即可。
如果运行此工具未提供解决方案,请遵循下一组解决方案 –
2]运行磁盘清理修复更新错误0x80244007
计算机上存在过多的临时文件或垃圾文件也可能会阻止 Windows 升级到下一个构建版本。这些文件主要包括浏览器缓存和 cookie。为了解决这个问题,您必须运行磁盘清理工具删除所有此类文件 –
- 按赢+小号。
- 在文本字段中键入“磁盘清理”,然后按Enter 键。
- 使用下拉菜单,在驱动器选择弹出窗口中选择根驱动器,即 (C:)。
- 按确定按钮将带您进入 C: 驱动器的磁盘清理。
- 单击清理系统文件并重新选择根驱动器。
- 点击确定并等待系统扫描整个 电脑 以查找可能的临时文件。
- 标记每个复选框,然后再次单击“确定”。
- 当上述过程完成清除所有临时文件或垃圾文件后,请重新启动您的 电脑。
3]执行SFC扫描来解决更新错误0x80244007
有许多因素可能会阻止 Windows 10 更新到下一个可用版本。搜索此问题背后的确切原因是完全不可能的。因此,我们建议执行 SFC 扫描,而不是寻找主要原因。这样,您的 电脑 也会自动修补损坏、损坏或丢失的文件。以下是如何在您的设备上进行 SFC 扫描 –
- 启动具有管理员权限的命令提示符。
- 输入“sfc/scannow”并按回车键。
- 现在,等待几分钟,此命令将扫描/修复损坏的文件。
- 随着时间的流逝,您将看到执行的修复百分比。
- 当此百分比达到 100% 时,关闭 Windows 10 中所有正在运行的应用程序,然后重新启动您的设备。
从下次登录开始,我希望您现在能够无误地更新 Windows 10。如果没有,请参阅下一组解决方法 –
4]重命名Windows缓存文件夹
如果您很久没有清除更新文件夹,即 SoftwareDistribution 和 Catrrot2 文件夹,我们建议您这样做以修复 0x80244007 错误。重命名这些文件夹更加强大,因为文件夹不会同时被删除。
在继续之前,请确保使用以下步骤停止一些基本服务 –
- 按 WinKey + R。
- 在运行对话框中,键入“
services.msc”,然后点击确定。 - 找到并右键单击以下每一项服务,然后选择“停止”按钮。
BITS
Cryptographic service
Windows Update service
现在,您已经停止了这些服务,重命名访问以下路径位置的更新文件夹 –
C:\Windows\SoftwareDistribution
C:\Windows\System32\Catroot2
重命名更新文件夹后,请确保重新启动 Windows 10 以合并上述更改。
重新登录您的设备并重新启动您之前停止的所有服务。
5]下载并安装独立包
如果以上解决方法均无法解决更新错误代码 0x80244007,则应通过下载并安装最新的独立包来更新 Windows 10 。按照这种方式不仅可以升级您的操作系统,还可以修复计算机上与更新相关的任何问题。
我希望您现在能够更新 Windows 10 而不会遇到任何麻烦。在评论部分让我们知道哪种解决方案最适合您的情况。
如何禁用 Windows 11 或 10 更新?
如果出于任何原因,您想禁用 Windows 11 或 10 的自动更新,请执行以下操作 –
视窗 11:
转到Settings > Windows Update并点击暂停更新。您可以使用旁边的下拉菜单将此时间范围延长至 5 周。当超过选择的时间范围时,Windows 11 将自动升级到下一个可用的安全补丁更新。
视窗 10:
按Win + I,选择更新和安全> Windows 更新。到达那里后,单击暂停更新。而且,您可以再次阻止自动更新最多仅发生 5 周。除此之外,您的设备将自动升级。