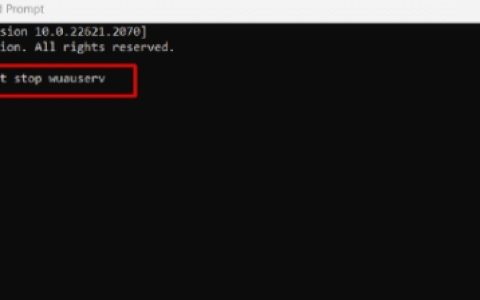有时,即使打印机已打开并正确连接到计算机,打印机仍可能显示为离线。您将在下面找到修复Windows10中打印机脱机错误的步骤。
win10打印机脱机状态怎么恢复正常
Windows 10 中的打印机离线消息旨在提醒用户打印机已关闭或未连接到计算机。
但是,已知即使打印机已正确连接到计算机并打开,也会发生打印机脱机错误。
虽然此类错误消息在网络打印机中更为常见,但家庭用户和直接连接到打印机的用户也会报告这种错误消息。
您将在下方找到多种方法来解决问题并使打印机在 Windows 10 计算机上恢复在线状态。
1. 重启打印机和电脑
重新启动打印机和计算机有助于修复较小的软件故障和连接错误。
1.关闭打印机> 等待60 秒,然后重新启动打印机。
2.重新启动计算机并尝试打印测试页。
2. 运行打印机疑难解答
可以信任 Windows 10 中的内置疑难解答程序来查找和修复计算机上的打印问题。
1.打开设置> 单击更新和安全。
2.在下一个屏幕上,单击左侧窗格中的疑难解答。在右窗格中,单击查找并修复打印问题。
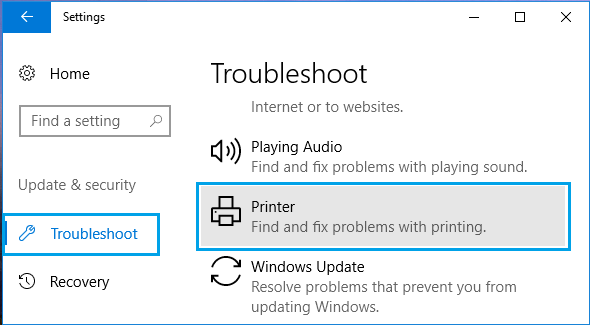
3.接下来,单击运行疑难解答按钮。
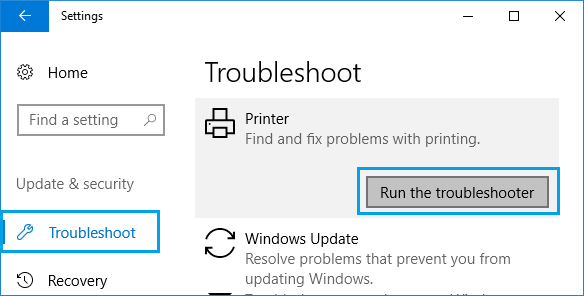
4.按照屏幕上的说明进行操作,疑难解答程序会尝试查找并解决计算机上的打印问题。
3.重新启动打印后台处理程序服务
按照以下步骤重新启动 Print Spooler 服务,并确保将其设置为自动启动。
1.右键单击“开始”按钮,然后单击“运行”。
2.在“运行”命令窗口中,键入services.msc并单击“确定” 。
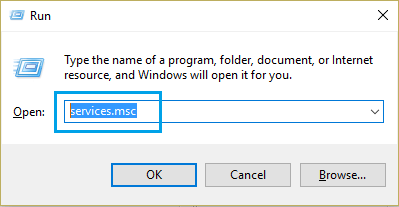
3.在“服务”屏幕上,右键单击“后台打印程序”,然后单击“重新启动”选项。
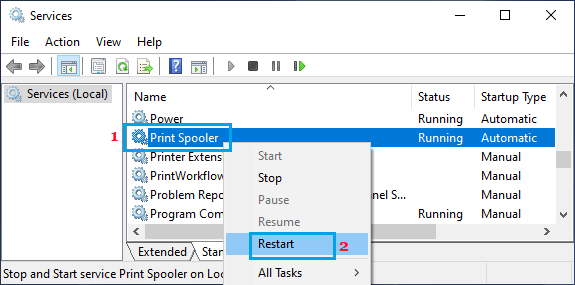
此外,确保后台打印程序服务设置为自动启动。如果不是,请双击 Print Spooler 并在下一个屏幕上将启动类型更改为自动。
4.清除打印队列
有时,问题可能是由于文档卡在打印队列中造成的。
1.转到设置>设备。
2.单击左窗格中的打印机和扫描仪。在右窗格中,选择您的打印机并单击打开队列选项。
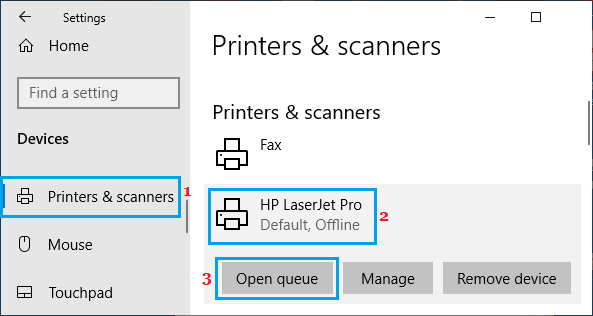
3.在下一个屏幕上,右键单击打印队列中的文档(如果有)并单击取消以从打印队列中删除该文档。
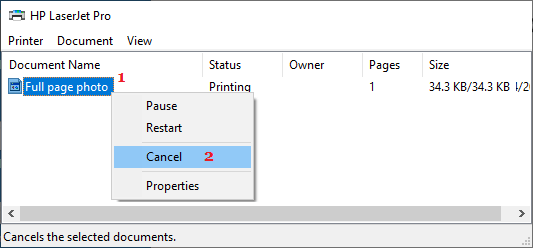
5.设置为默认打印机
将您的打印机设置为计算机上的默认打印机有助于解决打印问题。
1.转到设置>设备。
2.单击左窗格中的打印机和扫描仪。在右窗格中,选择您的打印机并单击打开队列选项。
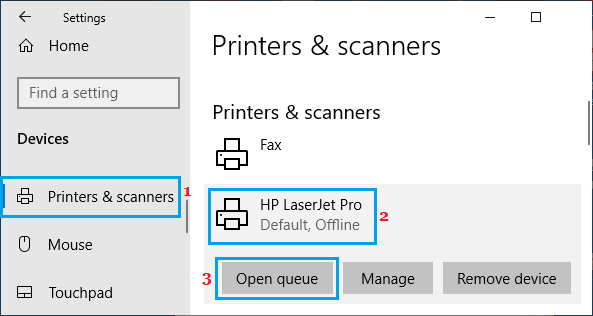
3.在下一个屏幕上,选择打印机选项卡并单击设置为默认打印机选项。
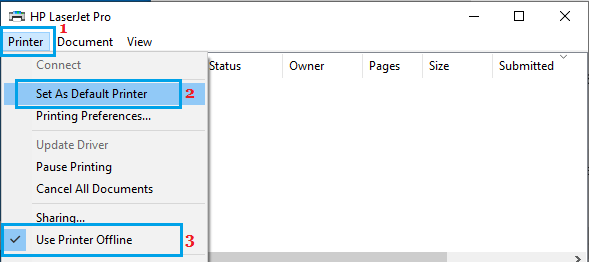
如果选择了“脱机使用打印机”和“暂停打印”选项,请单击它们以移除复选标记。
6. 删除和添加打印机
如果上述方法没有帮助,请按照以下步骤首先从您的计算机中删除打印机并将其重新添加。
1.转到设置>设备。
2.在下一个屏幕上,单击左窗格中的打印机和扫描仪。在右窗格中,选择您的打印机并单击删除设备按钮。
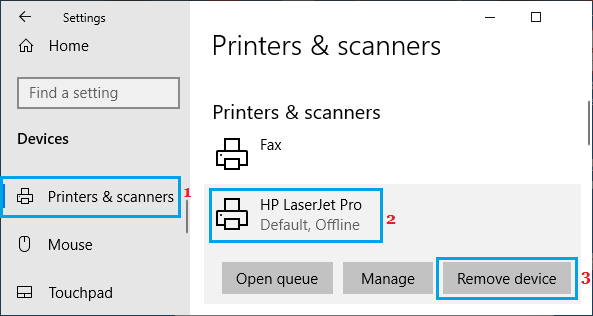
3.重新启动打印机> 转到设置>设备。
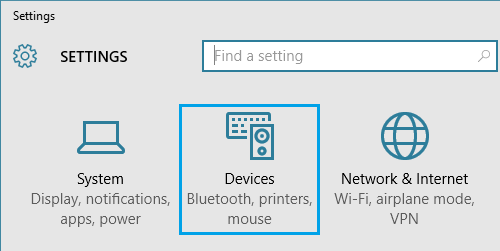
4.在下一个屏幕上,单击左窗格中的打印机和扫描仪。在右窗格中,单击添加打印机或扫描仪选项。
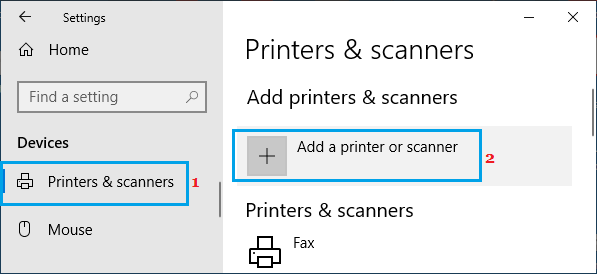
5. Windows 10 发现打印机后,选择打印机并单击添加设备按钮。
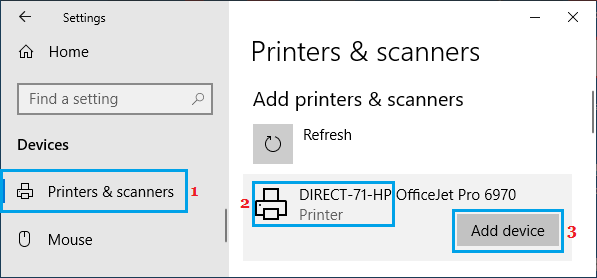
现在,您应该发现打印机在线并且您应该能够打印,而不会遇到“打印机脱机”错误消息。