如果您在更新Windows11或10电脑时遇到错误代码0x80248014,这篇文章可能有助于解决其背后的根本原因。
通常,此错误的发生是由于系统文件损坏、Windows映像过时或Windows缓存文件夹中存储的巨大缓存。在本文中,我们讨论了4种方法可以帮助您克服Windows11/10或更早版本上的此错误代码。
1]运行Windows更新疑难解答
对 Windows 更新进行故障排除有助于在更大程度上解决可能首先导致问题的问题。这个过程是这样的——
视窗 11:
- 按Win + I并导航到以下路径 –
系统 > 疑难解答 > 其他疑难解答
- 在“最频繁”下,找到 Windows 更新并点击运行按钮。
- 当故障排除开始时,单击下一步并按照屏幕上的说明进行操作。
视窗 10:
- 按 Win + X,然后选择设置。
- 单击左侧窗格中的更新和安全,然后单击疑难解答。
- 在右侧面板上,找到并单击链接 –其他疑难解答。
- 单击以展开 Windows Update 并单击Run the troubleshooter。
疑难解答程序将立即开始查找可能在您的设备上触发错误代码 0x800f0989 的原因。
- 您所需要的只是继续按下下一步按钮,看看它是否解决了您遇到的问题。
如果没有,这将告诉您下一步该怎么做。有时,此工具可能会建议一些方法,但是,这可能需要以管理员身份登录到您的 电脑。好吧,点击“应用此修复程序”并查看它是否解决了错误代码。
- 最后重新启动您的 电脑,以使所做的更改生效。

2] 使用 SFC 和 DISM 修复文件损坏
损坏文件的存在也可能导致与更新相关的问题,包括错误 0x80248014。要解决它,您可以借助 SFC 工具。SFC 基本上是一个实用程序,它运行以代表您检查损坏或丢失的文件。这个工具最好的一点是不需要手动修复它找到的任何文件。
以下是如何在您的计算机上运行此程序 –
- 以管理员身份打开CMD 。
- 当命令提示符进入视图时,键入以下内容,然后按 Enter –
sfc /scannow
- 整个扫描/修复过程可能需要 10-15 分钟,具体取决于文件损坏的程度。
- 等待此过程完成。
完成后,执行以下代码以查找并修复 Windows 映像中的任何问题。下面的代码是 DISM 工具的 –
DISM /Online /Cleanup-Image /RestoreHealth
- 这将再次花费 10-15 分钟来查找和修复 Windows 映像的任何问题。
- 完成 SFC 和 DISM 扫描后重新启动 电脑。
当您的设备启动时,检查您现在是否可以更新您的 Windows。
3]重置Windows更新组件
如果错误 0x80248014 仍然存在,这意味着更新组件一定已损坏。为了修复它,您可以停止/重新启动所有与更新相关的服务。执行此操作时,请确保也清除 Windows 缓存文件夹。基本上有两个这样的文件夹,用于存储有关您在计算机上安装的更新的信息。
这是在 Windows 11/10 上重置更新组件的方法。微软每个月都会发布太多更新。因此,Windows 缓存文件夹很可能充满了不必要的存储数据,因此出现错误 0x80248014。
两个缓存文件夹如下——
- 软件分布:C:\Windows
- Catroot2 : C:\Windows\system32
4]手动下载并安装累积更新
如果上述解决方法均无法帮助解决错误代码 0x80248014,您也可以手动更新您的设备。基本上,对于 Windows 10 的每个安全/可选更新,Microsoft都会上传一个与该文件对应的独立包(.msu 文件)。
如果您使用的是Windows 11 最新版本,请按照本教程进行操作。
您所需要的只是找到最新的累积更新编号并在更新目录站点上进行搜索。在那里找到它后,找到与您的系统架构匹配的更新,然后点击下载按钮。
在即将出现的窗口中,单击顶部链接开始下载安装文件。下载完成后,打开包含此文件的文件夹,然后双击它。更新安装将很快开始。
注意:在整个更新过程中,您的 电脑 可能会重启多次。
如何修复错误 2149842967?
如果您由于错误代码 2149842967 而无法更新 Windows,请尝试以下修复并查看是否可以解决您 电脑 上的此问题。



![ERR_PROXY_CONNECTION_FAILEDChrome错误[修复]](https://www.duotin.com/wp-content/uploads/2023/12/2023121911530738-480x300.webp)





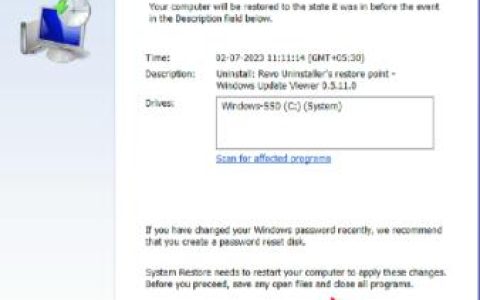
![如何修复Windows更新错误0x80070002[已解决]](https://www.duotin.com/wp-content/uploads/2023/03/2023032101483217-480x300.jpg)