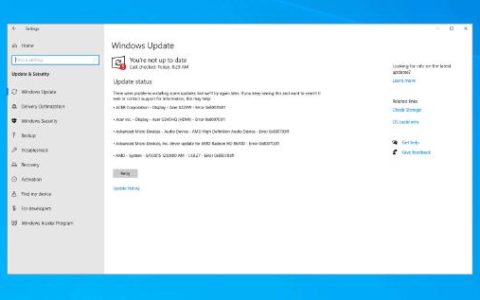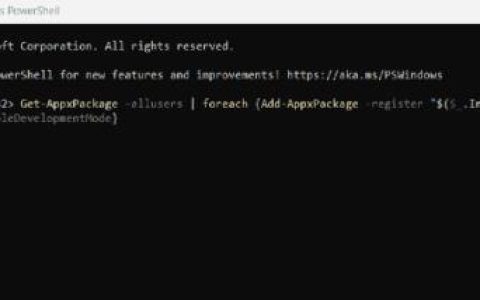一些 Windows 10 用户报告说,当他们尝试通过打印机打印输出时,他们遇到了一些新的错误代码。这个未知的打印机驱动程序错误代码是0x80070705,一旦发生,这可能会阻止您完成打印作业。根据他们的说法,这个问题主要出现在他们试图将他们的打印机从旧服务器转移到新服务器以帮助 Google 政策偏好时。
在对这个问题进行彻底研究之后,我们得出结论,有几个原因可能会导致您的设备出现此错误。此外,我们还编制了三种方法来帮助解决您设备上的这个问题。让我们详细探讨这些解决方案。
修复未知打印机驱动程序错误0x80070705
如果您想摆脱打印机驱动程序错误 0x80070705,请一一尝试这些变通办法 –
- 排除打印机故障
- 重新启动打印后台处理程序服务
- 更新根打印队列
1.打印机故障排除
对打印机进行故障排除是了解打印相关问题(包括 0x80070705)背后原因的最佳方式。遵循以下步骤可能会/可能不会解决此错误。但是,如果您已经使用修复工具解决了打印机不一致问题,那么此方法绝对有效 –
- 同时按下“ Windows 键 + R ”以启动“运行”对话框。
- 在“运行”对话框中键入“ ms-settings:troubleshoot ”。
- 单击确定按钮。
- 在左侧窗格中选择“疑难解答”并跳至右侧。
- 在这里,单击链接 –其他疑难解答。
- 单击以展开打印机部分,然后单击运行疑难解答。
- 等待几分钟,直到扫描完成。如果这发现任何问题,将为您提供一个选项 – 应用此修复程序。
- 单击此按钮,以便故障排除程序进行适当的修改。
- 成功应用建议的修复后,重新启动 Windows 10。
重新登录到您的设备并检查问题是否已解决或在打印输出时是否仍在发生。
2.重新启动打印后台处理程序服务
错误配置的打印后台处理程序服务也可能会在 Windows 10 中启动错误代码0x80070705。如果是这种情况,您必须按照以下说明重新启动此服务 –
- 右键单击 Windows 徽标并选择“运行”。
- 输入“
services.msc”并点击确定。 - 在服务窗口中,向下滚动并找到 Print Spooler Service。
- 右键单击它并选择选项 – 属性。
- 转到后台处理程序属性窗口上的常规选项卡,然后在启动类型部分下选择自动。
- 接下来,点击停止按钮。
- 等待几秒钟,然后单击“开始”按钮。这样做将重新启动打印后台处理程序服务。
- 最后,重新启动您的 PC,以便所做的更改在下次登录时生效。
3.更新根打印队列以修复打印机驱动程序错误0x80070705
如果在执行上述解决方案后打印机驱动程序错误 0x80070705 仍然存在,请尝试此解决方法 –
- 按Win + X并选择选项 – 设备管理器。
- 展开 Print Queues 部分,然后右键单击Root Print Queue。
- 在上下文菜单中选择“更新驱动程序”选项。
- 随后,点击“自动搜索驱动程序”。
- 接下来,按照屏幕上的说明完成剩余的过程。
我希望本教程有助于解决 Windows 10 中的打印机驱动程序错误 0x80070705。如果您仍有任何疑问或建议,请在下面的评论部分告诉我们。