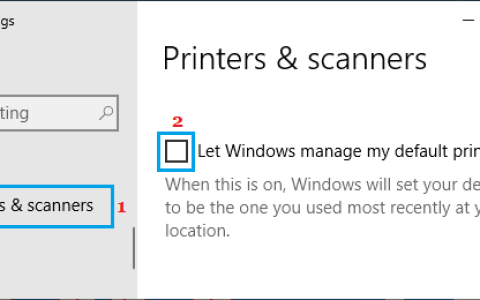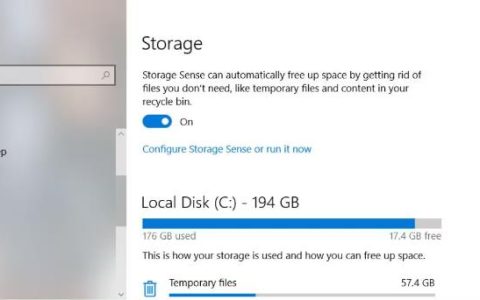Windows 中的“设置”应用程序在每次 Windows 更新后都会得到改进。这很可能在不久的将来完全取代控制面板。所有设置都在“设置”应用程序中进行了更好的分类。但是,作为管理员,您可以禁用标准用户设置中的页面。由于不同的原因,标准用户不应访问某些设置页面。在本文中,我们将向您展示如何隐藏或显示设置页面。
我们还包含了注册表编辑器方法,因为组策略编辑器在 Windows 家庭版中不可用。
通过本地组策略编辑器自定义设置页面可见性
本地组策略编辑器是一个 Microsoft 管理控件,用于修改操作系统的不同类型的设置。几乎所有设置都有可用的策略设置。用户只需打开策略设置并为其更改切换选项。您可以在组策略编辑器中为计算机和用户设置此策略。我们提供了您可以根据需要自定义“设置页面可见性”的步骤:
注意:如果您使用的是 Windows 家庭版,请跳过此方法并尝试使用注册表编辑器方法。
- 按住Windows键并按R键打开“运行”对话框。然后键入“ gpedit.msc ”并按回车键打开本地组策略编辑器。
注意:为用户帐户控制提示选择是选项。 - 在计算机配置中,导航到以下策略设置:
计算机配置\管理模板\控制面板
- 双击“设置页面可见性”策略设置。将打开一个新窗口,然后将切换选项从Not Configured更改为Enabled。在框中键入不带引号的“ showonly: ”,然后键入设置页面的URI (统一资源标识符),如下所示。
showonly:关于;wifi;网络状态
- 同样,用户也可以写“隐藏: ”不带引号,然后是设置页面的URI,只隐藏那些页面而不隐藏其他页面。多个页面 URI之间可以用分号分隔。
- 之后,单击确定/应用按钮应用更改。这将仅隐藏和显示管理员希望它们显示的页面。
通过注册表编辑器自定义设置页面可见性
如果用户的系统上没有本地组策略编辑器,他们可以使用注册表编辑器来达到同样的目的。但是,在这种方法中,用户将需要使用一些技术步骤才能达到与 GPO 相同的结果。您可以在注册表编辑器中为计算机和用户设置此策略。用户需要在注册表编辑器中手动创建缺少的键或值。
- 同时按Windows + R键打开“运行”对话框。然后输入“ regedit ”并按回车键打开注册表编辑器。为UAC(用户帐户控制)提示选择是按钮。
- 在Registry Editor的左窗格中,导航到以下项:
HKEY_LOCAL_MACHINE\Software\Microsoft\Windows\CurrentVersion\Policies\Explorer
- 右键单击Explorer键的右窗格,然后选择“新建”>“字符串”选项。将该值命名为“ SettingsPageVisibility ”。
- 双击该值并输入不带引号的命令“ showonly:URI ”和页面的URI 。同样,您也可以输入命令“ hide:URI ”来隐藏页面。
注意:多个 URI之间用分号分隔。 - 之后,单击“确定”按钮以保存更改。请务必在修改注册表编辑器后重新启动计算机。
附加:URI(统一资源标识符)列表
我们提供了完整的 URI 列表,您可以使用它们来自定义设置页面可见性。如果隐藏类别中的所有页面,则该类别将不会显示在“设置”应用中。
系统
- 显示:显示
- 通知和操作:通知
- 电源和睡眠:Powersleep
- 电池:节电器
- 电池 > 应用程序的电池使用情况:batterysaver-usagedetails
- 存储:storagesense
- 平板电脑模式:tabletmode
- 多任务处理:多任务处理
- 投影到这台电脑:项目
- 共享经验:跨设备
- 关于:关于
设备
- 蓝牙及其他设备:蓝牙
- 打印机和扫描仪:打印机
- 鼠标:鼠标触摸板
- 触摸板:设备-触摸板
- 打字:打字
- 钢笔和 Windows Ink:钢笔
- 自动播放:自动播放
- USB: USB
网络与互联网
- 状态:网络状态
- 蜂窝和 SIM:网络蜂窝
- Wi-Fi:网络wifi
- Wi-Fi > 管理已知网络:network-wifisettings
- 以太网:网络以太网
- 拨号方式:network-dialup
- V:网络-V
- 飞行模式:network-airplanemode
- 移动热点:network-mobilehotspot
- 数据使用:数据使用
- 代理:网络代理
个性化
- 背景:个性化背景
- 颜色:颜色
- 锁屏:锁屏
- 主题:主题
- 开始:个性化-开始
- 任务栏:任务栏
应用
- 应用程序和功能:appsfeatures
- 应用和功能 > 管理可选功能:optionalfeatures
- 默认应用程序:defaultapps
- 离线地图:地图
- 网站应用程序:appsforwebsites
帐户
- 你的信息:yourinfo
- 电子邮件和应用程序帐户:emailandaccounts
- 登录选项:signinoptions
- 访问工作或学校:工作场所
- 家人和其他人:otherusers
- 同步您的设置:sync
时间和语言
- 日期和时间:日期和时间
- 地区和语言:regionlanguage
- 演讲:讲话
游戏
- 游戏栏:gaming-gamebar
- 游戏 DVR:gaming-gamedvr
- 广播:游戏广播
- 游戏模式:gaming-gamemode
四通八达的交通网络
- 旁白:easeofaccess-旁白
- 放大镜:easeofaccess-放大镜
- 高对比度:easeofaccess-highcontrast
- 隐藏式字幕:easeofaccess-closedcaptioning
- 键盘:easeofaccess-keyboard
- 鼠标:easeofaccess-mouse
- 其他选项:easeofaccess-otheroptions
隐私
- 一般:隐私
- 位置:隐私位置
- 摄像头:隐私网络摄像头
- 麦克风:隐私麦克风
- 通知:隐私通知
- 语音、墨迹书写和打字:隐私-语音输入
- 账户信息:privacy-accountinfo
- 联系人:隐私联系人
- 日历:隐私日历
- 通话记录:privacy-callhistory
- 电子邮件:隐私电子邮件
- 任务:隐私任务
- 消息:隐私消息
- 收音机:隐私收音机
- 其他设备:privacy-customdevices
- 反馈与诊断:隐私反馈
- 后台应用:privacy-backgroundapps
- 应用诊断:privacy-appdiagnostics
更新与安全
- Windows 更新:windowsupdate
- Windows 更新 > 检查更新:windowsupdate-action
- Windows 更新 > 更新历史:windowsupdate-history
- Windows 更新 > 重新启动选项:windowsupdate-restartoptions
- Windows 更新 > 高级选项:windowsupdate-options
- Windows 防御者:windowsdefender
- 备份:备份
- 故障排除:故障排除
- 恢复:恢复
- 激活:激活
- 查找我的设备:findmydevice
- 对于开发人员:开发人员
- Windows 预览体验计划:windowsinsider
混合现实
- 混合现实:全息
- 音频和语音:全息音频


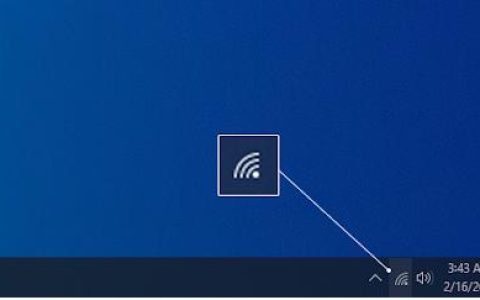

![Microsoft Store不会安装 Fallout [修复方法]](https://www.duotin.com/wp-content/uploads/2022/10/2022101914234456-480x300.jpg)