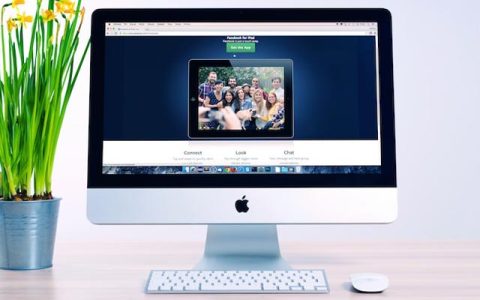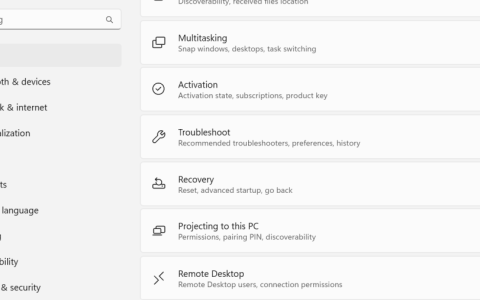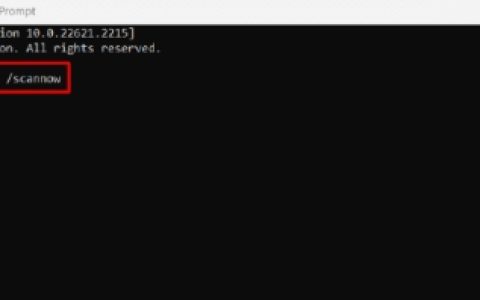Windows 11/10 通过每月补丁或 Insider Builds 定期接收新更新。当您将现有操作系统更新到较新版本时,有时更新过程可能会因不同的错误代码而失败。更新错误 0x8007042B – 0x2000D 就是这样一种异常情况,它会中断包括 Windows 更新在内的中间进程。当它出现时,无论您尝试多少次,都不会让您升级 Windows 操作系统。
Windows 11/10 中出现更新错误的原因是什么?
有故障的 USB 外围设备、第三方应用程序或防病毒软件、损坏的系统文件或有问题的更新是可能触发 Windows 11 或 10 更新错误的部分原因。
随着 Windows 的不断发展,您拥有多项内置功能,可以轻松解决设备上与更新相关的问题。拔下并重新插入辅助设备、卸载第三方程序以及查找和修复丢失或损坏的文件是可能有助于解决此问题的几种方法。
如果上述解决方案均无效,请使用系统还原点或全新安装 Windows 11/10。
修复 – Windows 11/10 更新错误 0x8007042B – 0x2000D
如果您由于错误代码 0x8007042B – 0x2000D 而无法安装挂起的更新或升级您的 Windows 11/10 电脑,请逐一尝试以下修复。希望在应用以下解决方案后这将得到解决 –
1] 移除额外的 USB 外围设备
有时安装失败错误 0x8007042B – 0x2000D 可能由于存在额外的辅助外围设备而出现。要解决此问题,只需拔掉这些设备即可解决无法安装更新的冲突。如果错误仍然出现,请尝试下一个解决方法 –
2]卸载第三方杀毒软件
您的 Windows 11/10 电脑 上预装了一个名为“Windows Security”的强大防病毒程序。启用该软件会自动扫描可能存在的病毒和恶意软件并进行修复。但是,一些用户仍然会选择第三方杀毒软件来完成这项任务。
使用第三方防病毒软件不仅可以保持病毒完好无损,而且还会降低计算机速度。由于它们与系统文件的交互过于频繁,因此可能会损坏重要的系统文件。结果,错误 0x8007042B – 0x2000D 出现在您的 电脑 上。为了修复此错误,必须卸载外部安全应用程序或至少禁用它们。以下是执行此任务的方法 –
- 右键单击Windows图标,然后从电源菜单中选择设置。
- 接下来,选择应用程序类别并从左窗格移至应用程序和功能部分。
- 向下滚动并右键单击已安装的反恶意软件应用程序。
- 点击卸载按钮,然后在弹出菜单上再次点击卸载以确认删除。
- 最后,重新启动您的 电脑。
3]手动下载并安装挂起的更新
禁用第三方软件后,尝试手动下载挂起的更新。要避免错误 0x8007042B – 0x2000D,请访问 Microsoft 网站并通过以下步骤直接下载特定的累积文件 –
- 从 Windows 更新部分记下导致更新问题的 KB 编号。
- 现在访问Microsoft 更新目录并在搜索栏中键入准确的知识库编号,然后按Enter 键。
- 在更新列表中,单击适合您的系统架构的下载。
- 安装程序下载后,单击 .exe 文件进行安装。
完成上述任务后,重新启动系统并检查安装失败错误 0x8007042B – 0x2000D 是否已解决。如果您已将系统升级到 Windows 11,请按照本教程了解如何手动安装待定更新。
4]删除最近对应用程序的更改
安装新的应用程序或驱动程序可能会导致 Windows 卡住问题。因此,禁用现有应用程序的最新更改或删除新应用程序将解决更新错误 0x8007042B – 0x2000D。只需按照这些简单的步骤 –
- 单击“搜索”图标并键入“控制面板”。
- 点击匹配良好的结果。
- 接下来,选择程序和功能。
- 现在,右键单击最近的应用程序并点击卸载按钮。
- 如果出现用户帐户控制,请点按是。
卸载完成后,重新启动 您的 电脑。
5]使用SFC扫描系统文件
损坏的系统文件的存在也可能在 Windows 11/10 上导致安装失败错误 0x8007042B – 0x2000D。因此建议执行sfc/scannow识别和修复此类文件。以下是要遵循的基本步骤 –
步骤 1:同时按下Win 和 S ,然后在文本栏中键入命令提示符。
Step-2:在匹配好的结果上右击选择以管理员身份运行。
第 3 步:当 UAC 出现时,点击Yes。
第四步:输入sfc/ scannow并按回车键开始扫描系统文件。
第 5 步:这将需要大约 15 分钟才能完成,因此不要执行任何其他任务。
当上述任务完成后,重新启动您的 电脑 让系统保存最近的更改。
6]执行DISM代码
如果 SFC 无法修复安装失败错误 0x8007042B – 0x2000D,您也应该尝试执行 DISM 代码。运行此内置工具将查找并修复 Windows 映像中的任何损坏。以下是如何使用此实用程序 –
- 单击“搜索”图标并键入“命令提示符”。
- 移动到右窗格并选择以管理员身份运行。
- 在 UAC 提示符下 按“是”以允许访问。
- 在提升的控制台上,键入以下代码并按Enter。
DISM /Online /Cleanup-Image /RestoreHealth
- 扫描过程将立即开始,请耐心等待扫描完成。
- 最后,重新启动系统并查看它是否解决了 0x8007042B – 0x2000D 问题。
7]重命名 SoftwareDistribution 和 Catroot2 文件夹
由于系统的工作性能依赖于某些服务,一个损坏的服务可能会出现0x8007042B – 0x2000D bug。如果是这种情况,您应该 按照以下步骤重置 Windows 更新组件 –
- 同时按下Win 和 X热键启动电源菜单。
- 从选项列表中选择运行。
- 在文本区域内,键入 cmd 并同时按下Ctrl+Shift+Enter键。
- 当出现 UAC 提示时,点击是。
- 在提升的控制台上,一个一个地键入这些代码,然后在每个命令的末尾按 Enter。
net stop wuauserv net stop cryptSvc net stop bits net stop msiserver ren C:WindowsSoftwareDistribution SoftwareDistribution.old ren C:WindowsSystem32catroot2 catroot2.old net start wuauserv net start cryptSvc net start bits net start msiserver 暂停
成功运行这些命令后,安装挂起的累积更新并检查问题是否解决。
8] 将迁移目录重命名为Migration.old
迁移目录的重命名也可能修复更新错误 0x8007042B。以下是如何进行 –
- 同时按Windows 键和E打开文件资源管理器。
- 当文件资源管理器提示时,导航到以下路径 –
C:\Windows\System32\迁移
- 从目录列表中,右键单击迁移文件夹并使用上下文菜单选择重命名。
- 现在将目录名称更改为
Migration.old. - 此任务结束后,重新启动您的 电脑 以保存到目前为止执行的更改。
9]使用早期的系统还原点
如果您曾在设备上创建过还原点,则可以使用该还原点将 Windows 操作系统恢复到该状态。虽然这与错误代码 0x8007042B – 0x2000D 无关,但这将有助于之后出现的任何错误。为此,请遵循以下准则 –
- 在搜索栏中输入Create a Restore Point并按Enter 键。
- 在系统属性向导下,点击系统保护选项卡。
- 现在单击“系统还原”按钮,然后单击“下一步”。
- 将出现还原点列表;选择最新的并让它扫描受影响的程序。
- 然后,点击下一步,然后点击完成以保存更改。
- 恢复过程结束后,“重新启动您的电脑”。
10] 使用媒体创建工具升级 Windows 11/10
如果上述修复均未解决更新错误 0x8007042B – 0x2000D,您应该执行Windows 11/10 的全新安装。以下是如何进行 –
注意:Windows 11 用户可以阅读这篇关于如何在他们的 电脑 上升级或全新安装新操作系统的文章。
- 访问微软官网下载媒体创建工具。
- 接下来,双击 .exe 文件以安装此应用程序。
- 选择“立即升级这台电脑”单选按钮,然后“下一步”开始安装设置。
- 选择下载 并安装更新(推荐),然后选择下一步。
- 点击接受按钮以确认所有条款和许可。
- 选中保留个人文件 和应用程序,然后按下一步。
- 现在,按照屏幕上的说明成功安装 Windows 安装程序。
就是这样,我们希望您现在可以更新 Windows 11 或 10 操作系统而不会收到更新错误 0x8007042B – 0x2000D。