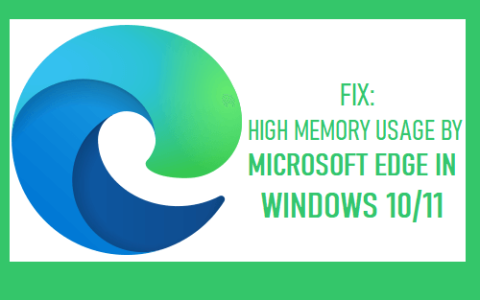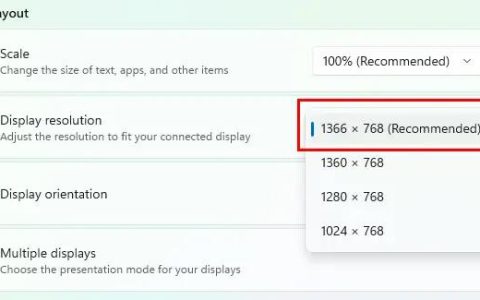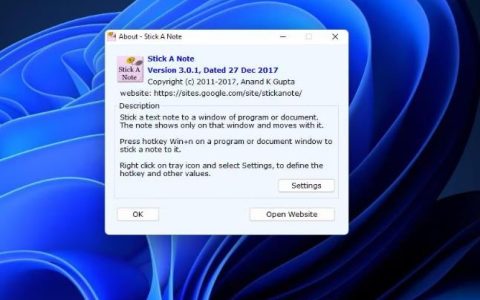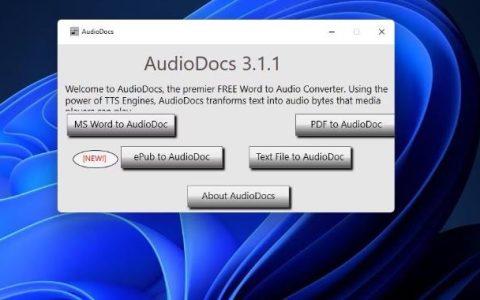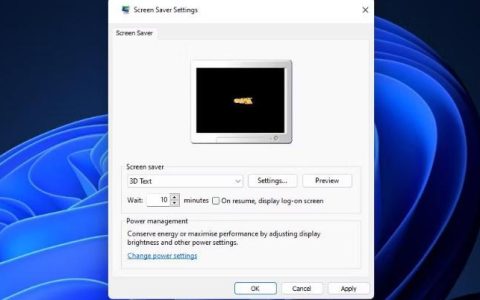邮件和日历是 Windows 11 或 10 电脑 上非常有用的应用程序。如果您经常在笔记本电脑或台式机上工作,您可能知道此程序的重要性。这个应用程序不仅让我们与我们的常规邮件帐户保持联系,而且还是 Windows 上最好的电子邮件客户端之一。所以,当出现“ Mail App Not syncing ”问题时,自然要上网寻找解决方法。
在本文中,我们将了解可能触发此问题的原因,以及可能在 Windows 11/10 电脑 上解决该问题的五种解决方案。让我们先在下一节中了解原因。
如何在 Windows 10 上重置邮件和日历应用程序
为什么 Windows Mail 应用程序不同步?
由于以下原因,您的 Windows 电脑 上的邮件和日历应用程序可能会停止同步。因此,请一一检查并检查您的情况可能出了什么问题。
- 电子邮件同步未启用。
- 邮件应用程序中存在内部故障。
- 或者,邮件和日历应用程序已损坏。
- 您正在使用此应用程序的过时版本。
- 邮件和日历应用程序的损坏超出了常规修复范围。
既然您知道您的 电脑 上可能出了什么问题,让我们看看可能解决此问题的解决方案。
修复 Windows Mail 不同步问题的方法
如果电子邮件未在您的 Windows Mail 应用程序上同步,请尝试以下修复并检查是否可以解决此问题。
- 修改同步设置
- 对 Windows 应用商店应用程序进行故障排除
- 运行 SFC/DISM 扫描
- 更新您的邮件应用程序
- 卸载然后重新安装邮件和日历
1] 修改 Windows Mail 上的同步设置
当您修改了相关的同步设置后,Windows Mail 会经常停止同步电子邮件。去检查当前的同步设置并修改它们。为此,请按照以下简单步骤操作 –
- 单击任务栏上可用的邮件图标。如果任务栏上没有任何邮件图标,请在搜索窗口(Win + S)中搜索它,然后单击匹配的结果。
- 当它启动时,单击左侧导航中的 帐户。
- “管理帐户”窗口将显示为最右侧的边栏。
- 单击导致同步出现问题的帐户,然后选择更改邮箱同步设置。
-
- 勾选“始终下载完整消息和 Internet 图像”左侧的复选框。
- 展望未来,您可以保留过去三个月的电子邮件,并关闭电子邮件、日历和联系人旁边的切换开关。
- 最后,单击“完成”以将最近的更改保存在您的 Windows 电脑 上。
接下来重新启动您的 电脑 并检查您的电子邮件是否开始同步而没有任何新问题。
2] Windows 应用商店应用故障排除
如果电子邮件仍未在您的 Windows Mail 应用程序上同步,您应该考虑对 Windows 应用商店应用程序进行故障排除。故障排除将检查邮件应用程序中的任何问题并自动解决它们。以下是执行此任务的方法 –
- 按 Win + I 启动设置。
- 转到“系统”>“疑难解答”>“其他疑难解答”。
- 转到右窗格并找到 Windows Store Apps。您可以通过滚动到“其他”部分下的底部找到它。
- 找到后,单击其上可用的“运行”按钮。
- 出现故障排除窗口时,单击下一步并按照屏幕上的说明进行操作。
此工具将检查邮件应用程序中的根本原因并自动解决它们。重新启动您的 电脑 并检查您的电子邮件现在是否正在正确同步。
3] 运行 SFC/DISM 扫描
当您刚刚尝试过疑难解答时,运行 SFC 和 DISM 扫描被证明是非常有用的。尝试这些扫描将查找任何丢失的文件或损坏的文件并进行修复。因此,如果您的电子邮件仍未同步,请考虑同时运行这两个实用程序。
为此,您需要首先以管理员身份启动命令提示符并在其上执行以下代码。确保分别运行它们并等待扫描/修复达到 100%。SFC和DISM的两条命令如下——
sfc /scannow
DISM /Online /Cleanup-Image /RestoreHealth
我希望你的邮件应用程序现在开始在你的 Windows 电脑 上完美同步。如果没有,请遵循最后两个解决方法。
4]更新您的邮件应用程序
如果上述解决方案均无法解决 Windows Mail 应用程序上的同步问题,则问题可能出在其他地方。例如,可能是邮件应用程序需要更新并且您已将 电脑 设置为按流量计费的连接。此外,在您的设备上运行过时的应用程序可能会使您的系统容易出现不同的漏洞或在线威胁。因此,更新您的邮件应用程序并检查同步是否以这种方式开始。
以下是在您的计算机上更新 Windows Mail 的方法 –
- 首先通过单击任务栏上可用的图标启动 Microsoft Store。如果您之前已将此项目从任务栏中取消固定,请打开“开始”( Win + S ),然后搜索相同的内容。单击匹配良好的结果以打开 Microsoft Store。
- 转到库(从左侧栏),然后转到右侧窗格。
- 向下滚动到邮件和日历,然后点击右端的更新按钮。
- 等待更新下载并在您的 Windows 电脑 上成功安装。
成功升级邮件和日历应用程序后,重新启动 Windows 电脑。再次登录您的设备并检查电子邮件是否正在您的计算机上同步。
5]卸载然后重新安装邮件和日历
虽然更新邮件和日历确实可以解决已安装应用程序中的任何问题,但应用程序本身可能已损坏。如果是这种情况,您可以修复/重置此应用程序或直接从 Microsoft Store 重新安装它。
在此之前,您需要先使用以下步骤卸载邮件和日历 –
- 按 Win + X,然后选择已安装的应用程序。
- 在随后的设置页面上,搜索Mail。
- 当弹出“邮件和日历”时,单击三个点并选择卸载。
- 如果出现任何确认弹出窗口,请再次点击卸载。
- 重新启动您的 电脑,以便所有残留或遗留的文件也从您的系统中删除。
再次登录您的设备并启动 Microsoft Store。搜索邮件和日历并点击“ Get”。下载此应用程序后,单击“安装”按钮。让这个应用程序安装在您的计算机上,当它安装时,单击打开以启动邮件和日历应用程序。登录您的 Microsoft、Google 或首选邮件帐户,并启用同步。
如何修复或重置 Windows 11 中的邮件和日历?
每当您在 Windows 电脑 上启动邮件和日历应用程序时遇到一些错误代码,请考虑先修复或重置此应用程序。为此,请访问“设置”>“应用”>“已安装的应用”,然后搜索“邮件”。单击邮件和日历右端的三个点。当这个汉堡包符号展开时,单击高级选项。
向下滚动到下一个屏幕上的重置部分,然后先点击修复按钮。尝试这样做不会影响存储在您设备上的任何数据。只有当您仍然无法打开“邮件”时,才单击“重置”按钮。
我希望邮件应用程序不同步问题在您应用上述解决方案后得到解决。如果您仍然遇到任何问题或难以理解任何部分,请在评论部分告诉我们。