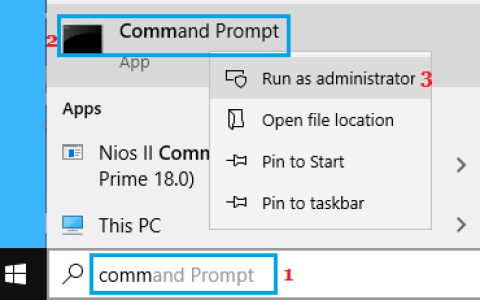您是否遇到过无法与朋友、同事等共享您的 电脑 的情况?不让其他人访问您的 电脑 当然是保护您的个人数据的最佳方式。然而,有时我们不情愿地让我们的朋友和亲戚使用我们的电脑。好吧,如果您也必须做出如此艰难的选择,您始终可以在 Windows 10 中使用密码保护文件夹或文件。
这样一来,您就不必在每次有人要 电脑 时都表现得无礼了。相反,您可以共享您的设备而不必太担心您的个人信息。
在 Windows 10 中使用密码保护文件或文件夹的方法
在 Windows 10 中可以使用三种不同的密码保护敏感数据的方法,它们是创建和运行批处理文件、隐藏重要文件夹或使用Windows BitLocker。让我们详细探讨这些方法 –
1]创建然后运行批处理文件
用户可以使用批处理文件对 Windows 10 中的文件夹或文件进行密码保护。创建批处理 (BAT) 文件涉及一系列您必须小心执行的步骤。总的来说,这是一个简单但冗长的过程。以下是工作的基本步骤.
创建批处理文件
快速说明:您可以下载我们的批处理文件,然后将其解压缩/直接粘贴到您要隐藏的文件夹中。
- 首先,创建一个文件并将其命名为您想要的任何名称。
- 右键单击文件夹内的任意位置(记住它的路径)并选择New > Text Document。
- 接下来,双击.txt 文件将其打开,并粘贴以下代码集 –
cls
@ECHO OFF
title Folder Locker
if EXIST "Control Panel.{21EC2020-3AEA-1069-A2DD-08002B30309D}" goto UNLOCK
if NOT EXIST Locker goto MDLOCKER
:CONFIRM
echo Are you sure u want to Lock the folder(Y/N)
set/p "cho=>"
if %cho%==Y goto LOCK
if %cho%==y goto LOCK
if %cho%==n goto END
if %cho%==N goto END
echo Invalid choice.
goto CONFIRM
:LOCK
ren Locker "Control Panel.{21EC2020-3AEA-1069-A2DD-08002B30309D}"
attrib +h +s "Control Panel.{21EC2020-3AEA-1069-A2DD-08002B30309D}"
echo Folder locked
goto End
:UNLOCK
echo Enter password to Unlock folder
set/p "pass=>"
if NOT %pass%==your_password goto FAIL
attrib -h -s "Control Panel.{21EC2020-3AEA-1069-A2DD-08002B30309D}"
ren "Control Panel.{21EC2020-3AEA-1069-A2DD-08002B30309D}" Locker
echo Folder Unlocked successfully
goto End
:FAIL
echo Invalid password
goto end
:MDLOCKER
md Locker
echo Locker created successfully
goto End
:End提示:向下滚动到“ if NOT %pass%==your_password goto FAIL ”并将“ your_password ”部分替换为您自己的密码。
- 接下来,同时按下“ Ctrl + Shift + S ”键打开“另存为类型”窗口。
- 在“文件名”中填写任何带有 .bat 扩展名的名称,然后使用下拉菜单将“保存类型”部分更改为“所有文件”。
运行批处理文件
Imp:如果您已经下载了我们的文件,请右键单击该文件,然后单击Edit。当此文件用记事本打开时,转到“ if NOT %pass%==your_password goto FAIL”行并将 your_password 替换为您自己的密码。
- 现在,打开包含批处理文件的文件夹。随后,右键单击批处理文件并点击以管理员身份运行。
- 您会注意到那里出现了一个名为“Locker”的新文件夹。现在,它可以作为您所有个人资料(数据、图片、文件等)的储物柜。
- 只需打开此文件夹并将所有必需品放在这里。
- 双击批处理文件,这会将您重定向到命令提示符。
- 按Y然后按 Enter锁定文件夹。
就是这样,您将不再看到“Locker”文件夹。
如何访问储物柜文件夹
要重新打开储物柜文件夹,请遵循以下指南 –
- 右键单击批处理文件,在提示中键入“您创建的密码”,然后按Enter。
- 如果您输入了正确的密码,您可能会再次看到锁定的文件夹。
提示:最好使用以下方法隐藏批处理文件。否则,用记事本打开批处理文件即可轻松修改密码。
2]隐藏你的文件/文件夹
上述方法最适合保护个人数据、图片、文件夹等。但是,有时我们只想将几个文件夹放在孩子或其他人接触不到的地方。如果是这种情况,则无需按照上述指导执行复杂的步骤。相反,您可以隐藏特定的文件夹,这样就没有人可以正常访问它们。
注意:此方法并不完全安全,因为熟悉此方法的任何人都可以访问隐藏文件夹。
以下是如何进行 –
- 右键单击特定文件夹并点击Properties。
- 在“属性”窗口中,转到“常规”选项卡。
- 在Attributes部分下勾选Hidden左边的复选框,然后点击Apply然后OK。请参阅下面的快照 –
通常,执行上述任务会隐藏特定文件夹。但是,如果您仍然能够查看隐藏的文件夹,这意味着 Windows 10 已设置为显示隐藏的文件或文件夹。
要设置 Windows 不显示隐藏的文件或文件夹,请遵循以下指南 –
- 返回包含隐藏文件/文件夹的文件夹,然后单击“查看”选项卡。
- 接下来,点击选项并点击“更改文件夹和搜索选项”。
- 转到后续文件夹选项向导的查看选项卡,标记单选按钮“不显示隐藏的文件、文件夹或驱动器”,然后点击确定。
- 就是这样,您现在肯定无法查看隐藏文件夹。
提示:要查看隐藏的文件或文件夹,您可以阅读这篇文章。
3] 使用 Windows BitLocker
Windows BitLocker是 Windows 10 上的内置工具,有助于保护文件和文件夹。但是,它有其自身的局限性。首先,此实用程序仅适用于 Windows Pro 和 Enterprise 版本。如果您使用的是 Windows 10 家庭版,则可以跳过此方法。此外,此工具无法锁定特定文件或文件夹,而是保护整个磁盘驱动器。
如果您满足上述两个条件,请按照以下步骤加密任何磁盘驱动器 –
- 同时按下Win+E启动文件资源管理器,然后单击左侧栏中的这台电脑。
- 右键单击特定驱动器并点击“打开 BitLocker”。
- 然后系统将提示两种锁定驱动器的方法,即“通过密码”和“通过智能卡”。
- 选择那里可用的选项之一,然后点击下一步按钮。
快速说明:将出现一个弹出菜单,询问将恢复密钥保存在何处。将此密钥保存在安全可靠的地方。
- 系统会让您选择加密整个驱动器或只加密占用的空间。
- 选择最适合您的选项,然后再次单击“下一步”。
- 等待一段时间,因为这需要几分钟才能完成加密(对于大数据可能会增加)。
- 加密完成后,重新启动您的 电脑 以合并最近的更改。
包装…
仅此而已!我希望您现在必须能够在 Windows 10 中使用密码保护文件夹或文件。如果您有任何疑问或建议,请在评论部分联系我们。

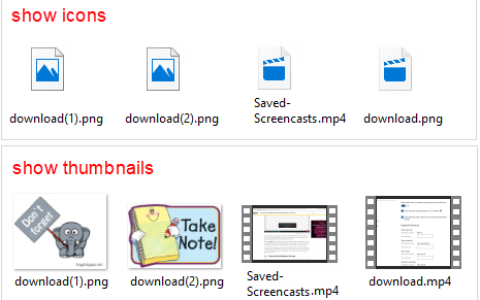
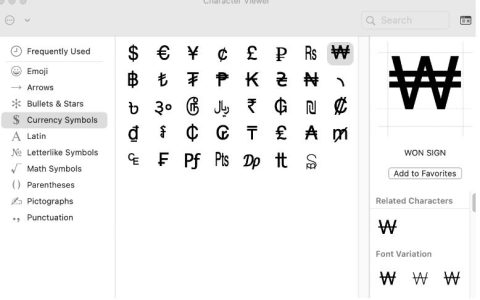
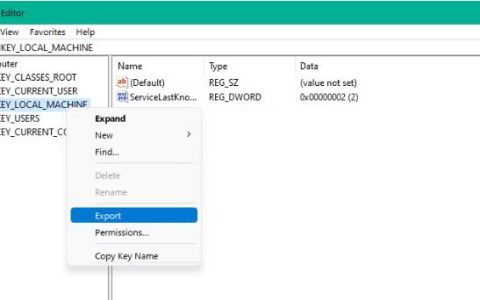
![Windows输入体验暂停或内存使用率过高[修复]](https://www.duotin.com/wp-content/uploads/2022/09/2022091302580498-480x300.jpg)