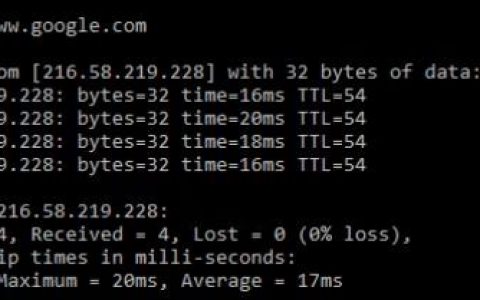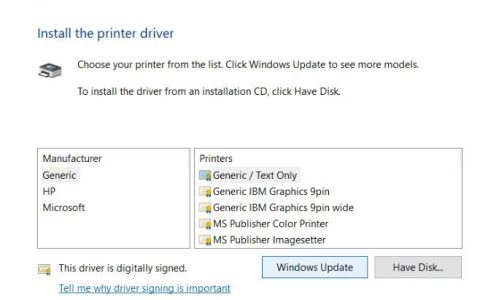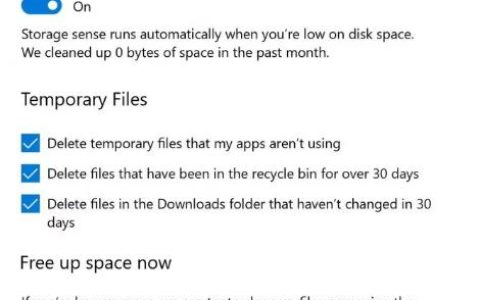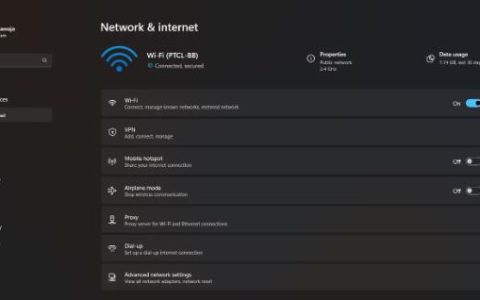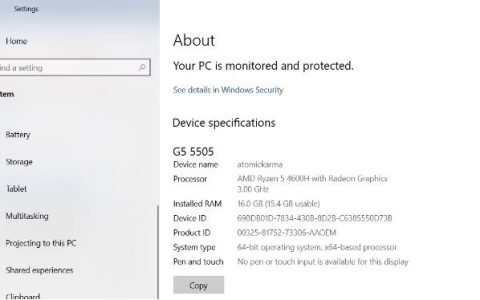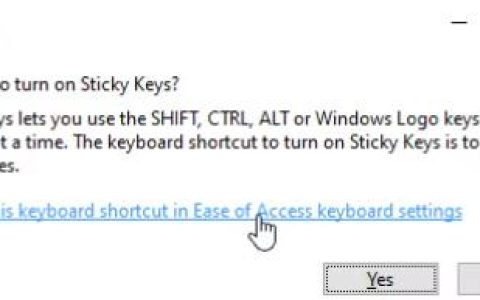大多数 MP3 文件在音量上会有一点差异。有些会很大声,有些会有点小音量。有时扬声器或声音设备也会影响音频文件的音量。有一些依赖质量的设备会以低音量播放音频文件,这可能是个问题。在这种情况下,有些应用程序提供了增加或减少音量的功能。用户可以使用这些应用程序根据自己的要求使 MP3 文件响亮或柔和。我们将向您展示可以轻松更改或调整单个或多个音频文件音量的方法。
增加或减少单个音频的音量
使用 Audacity 程序
Audacity 中有几种不同的方法可以相应地更改音量。在以下步骤中,我们使用了增益和放大选项。放大选项将在打开时显示轨道的最大允许值。这意味着在波浪达到极限并超出轨道空间之前,数量是有限的。这两个选项都非常有用,您可以根据需要和 MP3 文件检查它们并进行试验。
- 通过双击快捷方式或通过 Windows 搜索功能进行搜索来打开Audacity程序。
注意:如果你没有安装它,只需去Audacity 官方网站下载并安装它。 - 单击菜单栏中的文件菜单,然后选择打开选项。您也可以简单地将音频文件拖放到 Audacity中。
- 现在选择轨道,在左侧,您会找到增益控制。您可以使用小条根据您的要求使 MP3 文件更响亮或更柔和。
注意:您还可以使用左右栏来标准化 MP3 文件的平衡。 - 另一种方法是选择轨道并单击“效果”>“放大”选项。您可以使用此选项使您的 mp3 声音更大或更安静它还将提供相同的选项来增加和减少曲目的音量。
- 之后,单击“文件”并选择“导出”>“导出为 MP3”选项。提供文件的路径和名称,然后单击“保存”按钮。
使用在线转换器网站
在线方法将节省您完成此任务的时间和空间。但是,每个站点都会提供不同的体积转换功能。与 Audacity 不同,它可能不提供预览选项,您可能需要花更多时间在上面。然而,我们正在使用 OlineConverter 来演示该方法;您还可以使用 mp3cut 站点以获得更友好的界面。根据您的 MP3 和要求,您可以检查以下步骤来测试它:
- 打开浏览器并转到在线转换器站点。它具有增加和减少 MP3 文件音量的功能。
- 单击“选择文件”按钮并上传要更改音量的 MP3 文件。
- 单击音量菜单并选择具有不同百分比的增加或减少选项。
- 最后,单击“转换”按钮开始上传文件并将其转换为定义的体积。
- 转换完成后,单击“立即下载”按钮将文件再次保存到您的计算机。
增加或减少 MP3 特定部分的音量
使用 Audacity 更改轨道中选定区域的音量
Audacity 应用程序还提供了编辑音频文件特定部分的选项。选择工具可以帮助选择轨道的特定部分。选择音轨的一部分后,您可以使用放大效果来增大或减小该部分的音量。检查以下步骤以了解如何做到这一点:
- 通过 Windows 搜索功能或快捷方式打开Audacity应用程序。
- 单击“文件”菜单并选择“打开”选项以打开音频文件。您也可以拖放文件。
- 现在确保选择了选择工具。单击并按住鼠标左键单击轨道中的一个点到另一个点。
- 选择该部分后,单击“效果”菜单并选择“放大”选项。
- 现在更改该特定部分的放大率并单击确定。它只会更改所选区域的音量。
一次增加或减少多个音频文件的音量
使用 Audacity 调整多个 MP3 的音量
Audacity 是一款免费、开源、跨平台的音频软件。它用于各种不同的项目,包括录制音频、创作音乐和编辑音频文件。它还可以选择增加和减少音频文件的音量。您还可以自动应用多个文件的更改,而不是一个一个地执行。检查以下步骤以了解如何增加或减少多个音频文件的音量:
- 双击快捷方式或通过 Windows 搜索功能打开Audacity应用程序。
注意:如果您没有安装它,只需转到Audacity 官方网站并下载它。 - 单击“文件”菜单并选择“导入”>“音频”选项。导航到您的 MP3 文件,将它们全部选中并单击“打开”按钮。
注意:您也可以简单地将MP3 文件拖放到Audacity 中。 - 按Ctrl + A选择所有轨道,单击菜单栏中的效果菜单,然后选择放大选项。
- 现在将放大分贝 (dB)更改为您要更改的值。
注意:如果要减少它,请转到减号侧。 - 要增加音量,您需要选择允许剪辑选项以确认操作。对于减少,您不需要使用允许裁剪选项。完成设置后单击“确定”按钮。
- 它将对所有轨道应用放大。现在单击“文件”菜单,选择“导出”子菜单,然后在列表中选择“导出多个” 。
- 为要导出的音频文件配置路径、格式和其他设置。单击“导出”按钮开始保存文件。
在 Audacity 应用程序中执行此操作的另一种方法是使用宏。您可以创建一个新的宏,它会自动为所有轨道进行放大和导出。
- 转到“工具”菜单并选择“宏”。
- 单击“新建”以创建宏并提供所需的任何名称。现在单击右侧的“插入”按钮并选择“放大”效果。您还可以为“导出为 MP3 ”插入另一个。
- 选择放大并单击编辑按钮。更改要应用于所有轨道的放大 dB 。
- 现在单击同一窗口中的“文件”按钮,然后选择要应用此效果的文件。
注意:如果 Audacity 中已经打开了一个项目,您必须关闭它才能选择新文件。 - 单击“打开”按钮,它将开始应用效果并自动导出。
- 这些文件将与名为“ macro-output ”的文件夹保存在同一目录中。
使用 MP3Gain 更改多个 MP3 的音量
MP3Gain 是用于音频归一化的软件。它分析音频以确定它对人耳来说听起来有多大。之后,它会将所有音频文件调整为相同的响度,而不会造成任何质量损失。如果某些文件的音量低,它会增加它,如果音量高则减小它。但是,您也可以直接手动增加或减少它;确保它不会破坏质量。
注意:确保在应用此方法之前创建音频文件的备份。
- 打开浏览器并下载MP3Gain应用程序。按照说明安装应用程序。
- 现在通过 Windows 搜索功能搜索打开MP3Gain应用程序。
注意:如果您收到组件 mscomctl.ocx错误,您可以通过在此处检查它来修复它。 - 单击“添加文件”图标以添加要调整的音频文件。您也可以通过单击“添加文件夹”选项来简单地添加一个完整的文件夹。
注意:您可以在执行此操作之前创建备份,因为 MP3Gain 只会更改原始文件的音量。 - 如果要将所有高或低文件的音量固定为默认值,请单击Track Analysis。它会向您显示适用于轨道的正负值。
注意:89 dB 是 MP3Gain 中的默认值。 - 单击Track Gain 将默认值应用于所有音频文件。
- 您还可以通过更改默认值并使用“轨道增益”选项更改所有音量来添加自定义 dB 值。注意:如果值太高,有时会影响质量。