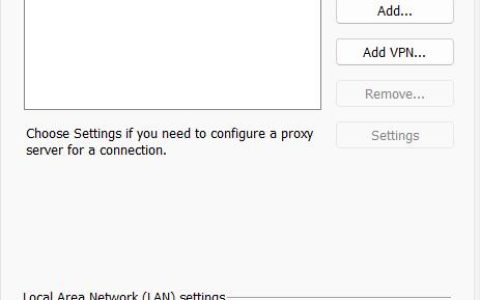如果您的系统驱动程序特别是芯片组驱动程序(如 Intel ME)已过时,您的系统可能会显示isPostback_RC_Pendingupdates错误。此外,损坏的 Windows 更新代理或 Windows 安装也可能导致正在讨论的错误。
当用户尝试更新失败的系统并且用户启动 Windows 疑难解答时,就会出现此问题。
在继续解决方案之前,请从系统中拔下任何外部设备,如 USB、外部硬盘等。
解决方案 1:为您的网络禁用按流量计费的连接
数据计划有限的用户倾向于将他们的网络类型更改为按流量计费的连接,这限制了不同应用程序和服务(包括 Windows 更新)的运行。在这种情况下,为您的网络禁用按流量计费的连接选项可能会解决问题。
- 按Windows + S键启动 Windows 搜索,然后键入Settings。现在,在搜索显示的结果中,单击“设置”。
- 打开网络和 Internet,然后单击属性(在您的网络连接下)。
- 将设置为计量连接(在计量连接部分)的开关切换到关闭位置。
- 现在重新启动系统,重新启动后,检查挂起的更新问题是否已解决。
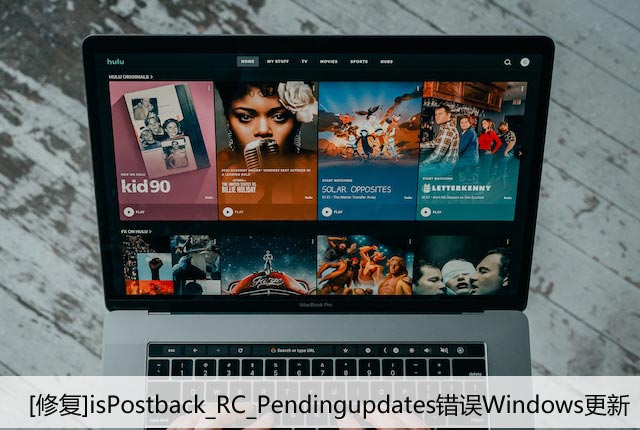
解决方案 2:干净启动您的系统或将您的系统引导至带网络连接的安全模式
如果任何第三方应用程序/驱动程序干扰更新操作,您的系统可能会显示挂起的更新错误。在这种情况下,干净启动系统或将系统启动到带网络的安全模式,然后更新系统可能会解决问题。
- 干净启动您的系统,然后检查您是否可以正常更新您的系统。
- 如果没有,请将您的系统引导到带网络连接的安全模式(对于某些用户,在带网络连接的安全模式下,Wi-Fi 被禁用但以太网连接工作正常)并检查您是否可以毫无问题地更新您的系统。
- 如果没有,请尝试使用带网络的安全模式(如果可能)本文中提到的所有解决方案。
解决方案 3:将后台智能传输服务和 Windows 更新服务的启动类型设置为自动
如果 Background Intelligence Transfer Service 和 Windows Update 服务未设置为自动,您可能会遇到讨论中的错误,因为它可能会阻碍 Windows 更新的运行。在这种情况下,将上述服务的启动类型设置为自动可能会解决问题。
- 按Windows + Q键启动 Windows 搜索,然后搜索服务。现在,在显示的结果列表中,右键单击“服务”,然后选择“以管理员身份运行”。
- 现在右键单击Background Intelligence Transfer Service,然后选择 Properties。
- 然后展开Startup type的下拉菜单并选择Automatic。
- 现在,单击应用/确定按钮。如果后台智能传输服务已设置为自动,请将其停止,然后再启动。
- 然后重复相同的过程,将 Windows 更新服务的启动类型更改为自动。如果 Windows 更新服务已设置为自动,请停止它,然后再启动它。
- 现在,重新启动您的 电脑,并在重新启动后检查挂起的更新问题是否已解决。
解决方案 4:将系统驱动程序更新到最新版本
如果您的系统驱动程序未更新,尤其是芯片组驱动程序(如Intel ME),您的系统可能会显示当前更新错误。在这种情况下,更新系统驱动程序可能会解决问题。
- 将系统驱动程序更新到最新版本。您可以尝试将Windows 更新到最新版本(我们知道您遇到了更新问题,但一些用户能够安装可选更新,最终让他们摆脱了这个问题)。确保没有更新挂起,即使是可选的更新。
- 现在,访问制造商的网站并检查是否有适用于您的系统驱动程序的更新。此外,如果某些驱动程序未安装,请同时安装缺少的驱动程序。
- 检查您的系统是否清除了手头的错误。
解决方案 5:重新启动与 Windows 更新相关的系统服务
如果其服务处于错误状态,您的系统可能会显示挂起的更新错误。在这种情况下,重启系统相关服务可能会解决问题。
- 按Windows + Q打开Cortana 搜索栏并键入命令提示符。现在,在结果列表中,右键单击命令提示符并选择以管理员身份运行。
- 现在,一条一条地执行以下命令:
net start wuauserv net start cryptSvc net start net start msiserver ren C:\Windows\SoftwareDistribution SoftwareDistribution.old ren C:\Windows\System32\catroot2 Catroot2.old net start wuauserv net start cryptSvc net start net start msiserver
- 现在,检查更新问题是否已解决。如果没有,则重新启动您的系统,并在重新启动时检查您的系统是否清除了挂起的更新错误。
解决方案 6:将 Windows 更新代理重置为默认值
如果您系统的 Windows 更新代理已损坏,您可能会遇到 IsPostback_RC_PendingUpdate / IsPostback: False 错误。在这种情况下,将 Windows Update 代理重置为默认值可能会解决问题。
- 启动Web 浏览器并下载Windows 更新代理重置工具 (ResetWUEng.zip)。
- 现在,解压缩下载文件,然后打开解压缩的文件夹。
- 现在,右键单击SetupDiag.exe文件,然后选择Run as Administrator。
- 然后按照屏幕上的 提示重置 Windows 更新代理。
- 现在,重新启动系统并在重新启动时检查 Windows 更新问题是否已解决。
解决方案 7:删除新安装的 Windows 更新
Microsoft 有发布错误更新的历史,您也可能成为这些更新的受害者。在这种情况下,恢复到旧版本的 Windows 或卸载最新更新可能会解决问题。
- 按 Windows + Q 键打开 Cortana 搜索并键入设置。现在,选择设置(在结果列表中)。
- 现在打开更新和安全,然后在窗口的左侧选择恢复。
- 然后,单击“开始”按钮(在“返回到以前版本的 Windows 10”部分中)。
- 现在,按照屏幕上的提示完成还原过程,然后检查问题是否已解决。
如果问题在系统/可选更新后开始出现,则卸载有问题的更新可能会解决问题。
- 按Windows + Q键打开Cortana 搜索并键入设置。
- 现在打开Update & Security并选择View Update History。
- 然后,在窗口顶部附近,单击卸载更新按钮。
- 现在,选择有问题的更新并单击卸载。
- 然后按照屏幕上的提示删除有问题的更新。
- 现在,检查您的系统是否清除了挂起的更新错误。
解决方案 8:删除 Windows 更新下载历史记录
如果 Windows 更新下载历史记录已损坏,您的系统可能会显示挂起的更新问题。在这种情况下,删除 Windows 更新下载历史记录可能会解决问题。
- 按 Windows + Q 键打开 Cortana 搜索栏,然后键入服务。现在,在搜索拉出的结果中,右键单击“服务”,然后单击“以管理员身份运行”。
- 现在,右键单击Windows 更新服务,然后在显示的菜单中选择停止。
- 然后最小化服务窗口并通过按Windows + R键启动运行命令。
- 现在,在“运行”命令框中执行以下命令:
\Windows\SoftwareDistribution
- 现在删除DataStore和Download文件夹。
- 然后切换到“服务”窗口并启动Windows 更新服务。
- 现在重新启动系统,重新启动后,检查挂起的更新问题是否已解决。
- 如果没有,请右键单击系统的任务栏,然后在显示的菜单中选择任务管理器并导航至启动选项卡。
- 现在,启用与Windows 更新相关的进程/服务。如果 Windows 更新进程/服务已启用,则禁用它们并重新启动系统。
- 重新启动后,检查您的系统是否没有未决更新问题。
解决方案 9:手动重新安装有问题的更新
如果挂起的更新问题仍未解决,则手动安装更新可能会解决问题。
- 启动网络浏览器并打开Windows 目录。
- 现在,搜索有问题的更新,然后下载它。
- 然后安装更新并检查系统是否清除了挂起的更新。
- 如果没有,请按 Windows 键启动 Windows 菜单,然后搜索设置(在 Windows 搜索栏中)。
- 然后选择“更新和安全”,然后在窗口的左半部分选择“疑难解答”。
- 现在,在窗口的右半部分,单击其他疑难解答。
- 然后展开 Windows 更新(在“启动并运行”部分)并单击“运行疑难解答”按钮。
- 现在等待Windows 更新疑难解答完成,然后检查更新问题是否已解决。
解决方案 10:执行系统的离线升级
如果所有解决方案都无法解决您的问题,则执行离线升级可能会解决待处理的更新问题。
- 启动Web 浏览器并导航至Windows 10 下载。
- 现在,单击“立即更新”按钮(在最新的 Windows 更新下),然后下载更新。
- 然后,使用管理权限启动下载文件并等待更新过程完成。
- 现在,重新启动您的 电脑,并在重新启动后检查挂起的更新问题是否已解决。
- 如果在此过程中更新过程失败,请重试,但当安装程序显示正在安装(而不是下载)时,请注销您的帐户并等待一小时。
- 现在在登录屏幕上(在此步骤中不要登录任何帐户),单击“电源选项”并选择“更新并重新启动”。如果没有更新和重启选项,再等一段时间(至少20分钟),然后检查“更新和重启”选项是否出现,如果是,然后点击它并等待您的电脑重新启动(电脑可能在离线升级期间自行启动)。
- 重新启动后,检查挂起的更新问题是否已解决。
- 如果没有,请使用带网络的安全模式重复该过程,并检查问题是否已解决。
- 如果没有,再次打开Windows 10下载页面,在Create Windows 10 installation media选项下,点击Download Tool Now。
- 现在,使用管理权限启动下载的文件,然后单击是(如果收到 UAC 提示)。
- 然后接受许可条款并在下一个屏幕上选择为另一台 电脑 创建安装介质(USB 闪存驱动器、DVD 或 ISO 文件)选项。
- 现在,选择Language, Edition, & Architecture,然后在下一个屏幕上,选择 ISO 文件选项。
- 然后选择保存 ISO文件的位置,然后单击 下一步。
- 现在,等待下载完成,然后解压缩下载的 ISO 文件。
- 然后断开您的系统与互联网的连接,然后暂时禁用您的防病毒软件(请谨慎,因为禁用防病毒软件可能会使您的系统面临病毒等威胁)。
- 现在,打开提取的 ISO 文件夹并右键单击Setup.exe。
- 然后选择以管理员身份运行并按照屏幕上的提示执行离线升级。
- 升级完成后,希望能解决未决更新问题。
如果所有解决方案都无法解决问题,您可能必须重置 电脑(或使用系统的恢复分区,如果支持)或执行Windows 的全新安装。