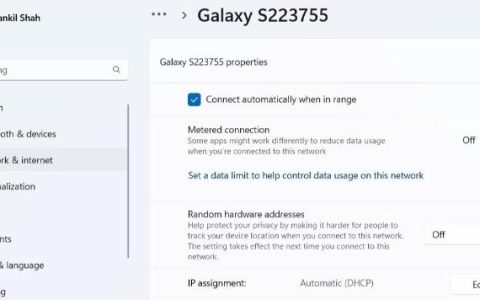如果您在尝试在电脑上安装 AURA Sync 或其他华硕相关软件时遇到“无法打开 AsIO3.sys – 失败,错误代码 5:访问被拒绝”错误;本文将帮助您修复它。我们将深入研究此问题的所有变体(在 Windows 10 和 Windows 11 上),并重点介绍其他用户已成功使用的所有已确认修复。
正如您将在下面看到的,这个错误有各种各样的潜在罪魁祸首,因为有很多潜在的冲突可能会导致“无法打开 asio3.sys”错误。
1.解封zip文件
出现此问题的最常见原因之一是您下载的 .zip 文件(包含使用 AsIO3.sys 的软件)被阻止。
已知此问题会发生在较旧的软件版本中 – 直到最近,从华硕官方支持网站下载的每个 .zip 文件都被阻止。
要解决此问题并解决“无法打开 AsIO3.sys ”的问题,您需要访问 .zip 文件的“属性”屏幕并在继续安装之前取消阻止它。
有关如何执行此操作的具体说明,请按照以下步骤操作:
- 打开文件资源管理器并导航到 .zip 文件的位置。
- 右键单击它并从刚刚出现的上下文菜单中 选择属性。
- 进入.zip 文件的“属性”屏幕后,访问“常规”选项卡。
- 向下滚动到页面底部,查看是否有安全条目。
- 如果发现安全层,请在单击“应用”之前检查“取消阻止”按钮。
- 在出现确认提示时,单击是,然后等待文件解除阻止。
- 双击最近解封的.zip文件,解压文件,然后正常进行安装。
- 双击可执行文件并查看它是否产生相同的“无法打开 AsIO3.sys”错误。
如果问题仍未解决,请转到下面的下一个方法。
2. 授予自己对 AsIO.sys 的完全权限(如果适用)
如果上述方法对您不起作用并且您已经安装了 ASUS 驱动程序,则有问题的 AsIO.sys 文件已经安装在您的 PC 上。
您可能会遇到此问题,因为当 Windows Installer 调用该文件时(在安装另一个 ASUS 软件期间),该文件没有完整的权限以执行操作。
注意这通常被确认发生在具有激进UAC(用户帐户控制)设置的系统上。
要解决此问题,请转到C:\Windows\SysWOW64\drivers\AsIO.sys 并通过安全选项卡授予自己权限。大多数处理“无法打开 AsIO3.sys ”错误的用户都确认此修复程序有效。
重要提示:此方法仅适用于您之前安装了其他 ASUS 软件并且您的 PC 上已安装 AsIO.sys 支持文件的情况。
这是您需要做的:
- 首先确保您使用管理帐户登录。
- 打开文件资源管理器(Windows 键 + E)并导航到以下位置:
C:\Windows\SysWOW64\
注意:如果您在该目录下找不到AsIO.sys 文件,则此方法不适用于您。在这种情况下,请跳至下面的下一个方法。
- 右键单击驱动程序文件夹,然后从出现的菜单中选择“属性” 。
- 在驱动程序文件夹的属性屏幕上,转到安全选项卡并单击编辑按钮(在更改权限附近,单击编辑)。
- 在安全选项卡上,单击组或用户名旁边的添加按钮。
- 在选择用户 或 组窗口中,在输入要选择的对象名称(示例)旁边的框中键入Everyone ,然后单击确定以保存更改。
- 单击“应用”以保留您的更改。
- 返回卷的属性并单击安全选项卡。这一次,单击高级按钮(与特殊权限或高级设置相关联)
- 转到“高级安全设置”框中的“权限”选项卡,然后单击“更改权限”。
- 在“选择用户或组”窗口的“输入要选择的对象名称”字段中,键入“Everyone”。
- 确保选中替换子容器 和对象的所有者选项。
- 单击“审核”选项卡并单击“添加”并将所有人作为所有者。
- 在 Auditing Entry 下选择Everyone 作为 Principal , 然后转到Basic Authorization部分并选中Full control旁边的框。
- 最后,单击确定,然后单击应用以保存更改。
- 重新启动计算机并尝试再次安装 ASUS 软件。
如果您仍然看到“无法打开 AsIO3.sys”错误,请尝试下面的下一个方法。
3. 执行 SFC 和 DISM 扫描
如果您在没有可行解决方案的情况下达到这一点,您应该检查损坏的系统文件是否阻止您安装 ASUS 软件(并触发“无法打开 AsIO3.sys”错误)。
如果您不想使用第三方工具,那么使用您操作系统的一些工具会比较明智。(sfc和DISM)。
系统文件检查器和部署映像服务和管理是两个内置工具,可用于修复损坏的系统文件,这些文件可能会阻止您的操作系统使用 Windows 安装依赖项。
系统文件检查器是最好的起点,因为它可以在没有互联网连接的情况下运行。按照以下步骤部署 SFC 扫描。
重要提示:如果系统文件检查器扫描窗口在运行时停止响应,则在该过程完成之前不要关闭窗口。
注意:系统文件检查器通过使用本地存储的缓存将系统文件的损坏部分换成工作文件。这个过程在完成之前不应该停止,以避免犯更多的逻辑错误。使用旧 HDD 而不是现代 SSD 可能需要一个小时或更长时间(取决于存储设备的读写速度)。
SFC 扫描完成后,重新启动计算机以查看“无法打开 AsIO3.sys”错误是否已修复。
如果问题仍然存在,请部署 DISM 扫描。
在开始此过程之前,您应该知道 DISM 使用 Windows 更新的一部分将损坏的文件替换为未损坏的文件。这意味着您的互联网连接需要稳定。
SFC 和 DISM 检查后,您应该重新启动计算机以查看您是否仍然遇到“无法打开 AsIO3.sys”错误。
如果问题继续发生,请转到下面的下一个方法。
4. 安装 ASUS Armoury Crate(如适用)
即使您不喜欢英国媒体报道软件(我们也不喜欢),您仍然应该考虑安装 ASUS Armoury Crate 实用程序 – 它很可能会自动解决问题。
注意: Armoury Crate 是一款适用于 ROG 和 TUF 系列游戏笔记本电脑和台式机的集成应用程序。它结合了不同的功能,例如 Gaming NB 的 ROG Gaming Center、Gaming DT 的 AEGIS III、Lighting 和 AURA 的 AURA Sync。安装它可以满足我们安装所有必需依赖项(包括 asio3.sys 依赖项)的目的。
这个集成应用程序唯一的缺点是它还安装了一些华硕的过时软件。但在大多数情况下,这些都是非侵入性的,不会减慢您的系统速度。
按照以下说明下载并安装 ASUS Armoury Crate:
重要提示:如果您在 ROG 或 TUF 游戏笔记本电脑上遇到此问题,请仅按照以下说明进行操作。
- 打开浏览器并导航至ASUS Armoury Crate 的官方下载页面。
- 从请选择操作系统 下拉菜单中,选择您的操作系统。
- 接下来,单击与推荐的 Armoury Crate 版本关联的下载按钮。
- 下载可执行文件后,使用内置实用程序或第三方套件(如 WinZip 或 WinRar)将其解压缩。
- 接下来,右键单击ArmouryCrateInstaller.exe ,然后从上下文菜单中 单击以管理员身份运行。
- 按照其余说明完成安装,然后重新启动您的 PC。
- 下一次启动完成后,重复之前导致“无法打开 AsIO3.sys – 失败,错误代码 5:访问被拒绝”错误的操作,看看问题现在是否已解决。
如果问题仍未解决,请转到下面的下一个方法,我们将在其中探讨由 Windows 更新引起的潜在问题。
5.卸载最新的Windows安全更新
此问题也是由 Microsoft 为某些 ASUS 笔记本电脑型号的 Insider Preview 和零售版本发布的错误 Windows 安全更新引起的。
如果在您的操作系统安装安全更新后“无法打开 AsIO3.sys”错误开始出现,卸载它应该可以解决您的问题。
请按照以下步骤删除最新的 Windows 更新:
重要提示:您可以按照额外说明隐藏更新并停止再次安装它。
- 使用Windows 键 + R进入“运行”框和“程序和功能”页面。
- 然后在您刚刚输入的文本框中输入“appwiz.cpl” 。
- 转到程序和功能,然后从左侧菜单中选择查看已安装的更新。
- 在Installed Updates页面上,查找最新的更新并右键单击它。从弹出的菜单中,单击“卸载”。
- 当系统询问您是否要取消更新时,请选择“是”。当被要求这样做时,请说“是”以完成卸载过程。
- 最好不要在删除更新后重新启动计算机。相反,请转到可以下载 Microsoft Show or Hide troubleshooter 的官方网站。
- 我们应该立即开始下载我们将要使用的工具。
- 完成此过程后,打开.diagcab文件并单击“高级”。
- 选择自动应用修复旁边的框,然后单击下一步。
注意:该程序将在您的计算机中查找尚未下载的更新。从下一个屏幕的选项列表中选择隐藏更新以隐藏更新。 - 在下一页上,单击下一步并选中最新 Windows 更新旁边的框。如果您这样做,系统将不会尝试再次安装相同的更新。
- 重新启动计算机一次以查看问题是否已解决。
如果问题仍未解决,请转到下面的下一个方法。
6. 安装 ASUS AI Suite addon (如适用)
如果您按照上述方法解决了由错误的 Windows 更新引起的问题,那么让我们来解决由 ASUS AI Suite 引起的潜在问题。
如果您的 PC 上安装了此工具,您可能需要检查该工具是否有等待安装的可用加载项。
注意:华硕发布了一个附加组件来解决某些笔记本电脑型号的这个问题。这将使用 ASUS 的手动更新解决方案应用于您现有的安装。
请记住,ASUS AI Suite 没有动态自我更新功能。如果你想确保它们更新到最新版本,你需要运行 AsusSetup可执行文件(可以在下载文件夹中找到)并按照说明安装每个待定的插件。
以下是为您的 ASUS AI 套件安装待定附加组件所需执行的操作:
- 首先,关闭所有当前正在运行的第 3 方应用程序(包括 ASUS AI Suite)。
- 打开浏览器并从华硕官方下载网站下载最新兼容版本的华硕 AI Suite(根据您的主板或笔记本电脑型号)。
- 接下来,导航到您下载最新版本 AI Suite 的位置并解压缩 .zip 存档。
- 访问解压缩的文件夹,右键单击AsusSetup,然后从刚刚出现的上下文菜单中 单击以管理员身份运行。
- 单击“是”以在用户帐户控制 (UAC)中授予管理员访问权限。
- 进入下一个屏幕后,选中每个 ASUS 应用程序框并单击安装以将每个基础应用程序更新到最新版本。
- 在此过程结束时,安装程序将确认 AI 套件已更新到最新版本。单击确定以完成该过程。
- 接下来,系统将提示您重新启动 PC。通过单击是来执行此操作。
- 下次启动完成后,重复导致 asio3.sys 错误的操作并查看问题现在是否已解决。
如果问题仍未解决或此方法不适用,请转到下面的下一个方法。
7. 使用系统还原还原 ASUS AI Suite 的安装
如果在您将 ASUS AI Suite 版本更新到最新版本后出现此问题,您可以恢复到不会产生此行为的版本。
不幸的是,华硕在其官方下载网站上仅提供最新版本的华硕 AI Suite。您唯一的解决方案(除非您想使用像Oldversion.com这样的第三方服务)是使用系统还原。
注意:系统还原将允许您及时将系统恢复到以前的状态。默认情况下,此实用程序配置为在重要系统事件(例如为现有应用程序安装新更新)时自动创建新的还原快照。
如果您没有修改系统还原的默认行为,您应该在安装 ASUS AI Suite 更新之前创建一个还原快照。
按照以下说明使用系统还原将 ASUS AI Suite 恢复到之前的版本:
- 打开“运行”对话框,键入“rstrui”,然后按Enter启动系统还原向导。
- 如果用户帐户控制要求您提供管理员访问权限,请单击是。
- 要继续,请在“系统还原”窗口的第一个屏幕上单击“下一步” 。
- 在单击下一步之前,选择一个可靠的还原点。如果您没有看到在更新 ASUS AI 套件之前创建的还原点,请选中显示更多还原点旁边的复选框。
- 选择在您第一次遇到“无法打开 asio3.sys”错误之前生成的还原点,然后单击“下一步”开始还原过程。
- 重新启动计算机并重复之前导致asio.sys 问题的操作。
如果问题仍未解决,请转到下面的下一个方法。
8. 使用专用卸载程序卸载 Armoury Crate
如果您在从 ASUS 安装或更新 Armoury Crate 实用程序后开始遇到此问题,那么您并不是唯一受此问题影响的人。
由于 Armoury Crate 版本错误,我们已经确定了数十名用户报告遇到相同的无法打开 AsIO3.sys 错误。
要修复它,您必须卸载该实用程序。
重要提示:如果您以常规方式安装此套件(通过程序和功能),您很可能仍会遇到此问题。我们的建议是使用专用的 Armoury Crate 卸载程序。
以下是使用专用卸载程序卸载 Armoury Crate 的方法:
- 首先,关闭所有第 3 方应用程序(包括 ASUS 的任何实用程序)。
- 打开任何浏览器并访问Armoury Crate 官方下载站点。
- 在官方下载网站上,首先选择您的操作系统以获得正确的下载版本。
- 选择您的操作系统后,您只会看到最新版本的 Armoury Crate。发生这种情况时,请单击“查看所有下载”。
- 向下滚动到底部并找到与 Armoury Crate 卸载工具关联的下载按钮。点击它。
- 下载完成后,解压缩存档。
注意:您可以使用内置的提取工具(如果适用)或使用第三方解决方案(如 WinZip 或 WinRar) - 提取完成后,右键单击Armoury Crate Uninstall Tool.exe ,然后从上下文菜单中 选择以管理员身份运行。
- 在用户帐户控制中,单击是以授予管理员访问权限。
- 接下来,单击“卸载”开始操作并在下一个提示中确认。
- 卸载完成后,单击立即重启并等待您的 PC 重新启动。
- 重复导致错误的操作,看看它是否已修复。
如果您仍然遇到“无法打开 AsIO3.sys” 错误,请转到下面的下一个方法。
9.启用AsusCertService
如果您使用的是激进的系统优化器套件,它很可能最终会阻止 AsusCertService以提高 PC 的 RAM 使用率。
这可能是您在打开 ASUS 应用程序时看到“无法打开 AsIO3.sys” 错误的原因(因为无法访问这个重要的依赖项)。
幸运的是,这个特定问题的修复很简单。您需要访问您的服务设置并确保启用AsusCertService 服务并将其配置为在每次系统启动时启动。
以下是如何做到这一点:
- 按Windows 键 + R打开“运行”对话框。
- 接下来,在文本框中键入“services.msc” ,然后按Ctrl + Shift + Enter 打开具有管理员访问权限的“服务”屏幕。
- 在用户帐户控制 (UAC)中,单击是以授予管理员访问权限。
- 进入服务屏幕后,使用右侧窗格找到华硕证书服务。
- 右键单击它并从上下文菜单中 选择属性。
- 在下一个屏幕中,将启动类型设置为自动,然后单击启动以启动该服务。
- 单击应用以保存更改。
- 重复导致“无法打开 AsIO3.sys”错误的操作,看看问题现在是否已解决。
如果问题仍未解决,请向下移动。
10. 通过 Aura 安装最新的 Lightning 更新
可能导致此问题的另一个潜在原因是您的一个 ASUS 套件缺少闪电更新。
注意:这是华硕发布的每个专有软件现在都需要的更新依赖项。
确保您拥有所有必需的闪电更新的最快方法是使用Aura Sync自动安装它们。
请记住,Aura Sync 现在是 Armoury Crate 的一部分,但您仍然可以单独安装它。
按照以下说明执行此过程:
- 首先关闭所有第 3 方应用程序,包括 ASUS 软件。
- 访问Aura Sync 的官方下载页面。
- 单击页面底部的超链接可以下载 Aura Sync Utility 的独立版本。
- 提取最近下载的存档,右键单击Setup.exe ,然后单击以管理员身份运行。
- 单击“是”从刚刚出现的上下文菜单中授予管理员访问权限。
- 完成安装说明,然后在您的 PC 上安装Aura Sync后重新启动您的计算机。
- 运行 Aura Sync,您应该会看到一个弹出窗口,询问您是否要安装待定的更新。单击“是”并等待所有闪电依赖项安装完毕,然后重新启动您的 PC。
如果问题仍未解决,请转到下面的下一个方法。
11. 在 iCUE 设置中禁用插件(如果适用)
如果您使用 iCUE 软件同步所有兼容设备上的 RGB 灯效,您应该知道该软件会与 ASUS AI Suite 发生冲突并产生“无法打开 AsIO3.sys”。
幸运的是,您可以通过访问 iCUE 设置并取消选中与启用插件 关联的框来轻松解决此冲突。
执行此操作后,重新启动您的 PC,问题应该得到解决。
如果这种情况不适用,请转到下面的下一个方法
12. 卸载 Asus Probe(如果适用)
ASUS Probe 是已知会产生此错误的最后一个第 3 方冲突。这是 ASUS 不再支持的旧版软件。此外,众所周知,它会导致与 ASUS 的许多较新专有软件(ASUS AI Suite、Aura Sync、EZ Flash 等)的兼容性问题。
请注意,ASUS Probe 没有任何在旗舰 ASUS AI Suite 上不可用的功能,因此如果您的系统上仍有它,您没有理由不卸载它。
按照以下步骤完成安装:
- 按Windows 键 + R打开“运行”对话框。
- 接下来,在文本框中键入“appwiz.cpl” ,然后按Ctrl + Shift + Enter以管理员权限 打开“程序和功能”实用程序。
- 单击“是”以在用户帐户控制 (UAC) 中授予管理员访问权限。
- 进入“程序 和功能”屏幕后,右键单击Asus Probe ,然后从上下文菜单中单击“卸载” 。
- 按照剩余的提示完成卸载,重新启动您的 PC 并查看冲突是否已解决。
如果仍然出现相同的问题,请转到下面的最终修复。
13.执行全新安装或修复安装
如果上述修复均无效,并且在尝试了所有这些修复后仍然出现错误“无法打开 AsIO3.sys – 失败,错误代码 5:访问被拒绝”,唯一剩下要做的就是刷新内核数据以及每个 Windows 文件。
许多表示遇到同样问题的用户表示,在他们进行了全面的系统刷新后,问题得到了解决。您可以选择全新安装或修复安装(就地修复)。
全新安装的最大问题是您无法保存任何数据,除非您首先复制所有内容(应用程序、游戏、个人媒体等)。这可能需要一些时间才能完成。
但如果您选择修复安装(就地修复)方法,您或许可以保存您的个人信息(包括应用程序、游戏、个人资料,甚至特定的用户偏好)。但是这个过程会花费更长的时间。