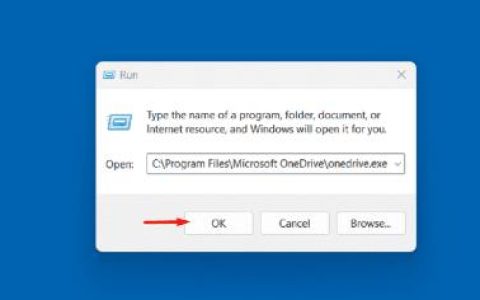一些 Windows 用户报告说,每当他们尝试在命令提示符或 PowerShell 中使用 ipconfig 命令时,他们最终都会看到“释放以太网接口时发生错误”错误。在大多数情况下,此错误消息会伴随消息“系统找不到指定的文件”或“无法联系您的 DHCP 服务器”。
事实证明,有几个不同的记录场景可能是导致此错误代码出现的原因。以下是可能触发此特定错误的潜在罪魁祸首的候选名单:
- TCP/IP 不一致——在大多数记录的实例中,您会看到此问题的发生是由于某种缓存不当的 IP 和 TCP 临时数据无法按常规清除。如果这种情况适用,您应该首先执行完整的 Winsock 重置并查看您是否重新获得运行 ipconfg 命令的能力。
- 一般网络适配器问题– 如果问题是由与您的网络适配器有关的相当普遍的问题引起的,您可以通过运行网络适配器故障排除程序并应用推荐的修复程序来解决此问题。
- 过时/不兼容的网络适配器驱动程序——如果您在从较旧的 Windows 版本(Windows 7 或 Windows 8.1)升级到 Windows 10 后遇到此问题,您很可能是在处理部分不兼容的网络适配器驱动程序。在这种情况下,您可以通过使用设备管理器将您的网络适配器更新到可用的最新版本来解决问题。
- DHCP 客户端服务被禁用——可能导致此错误的另一个潜在原因是 DHCP 客户端服务由于手动用户干预或第三方管理工具优化扫描而被禁用的实例。在这种情况下,您应该能够通过使用“服务”选项卡重新启用 DHCP 客户端服务并修改默认启动类型来解决问题。
- 快速启动冲突——事实证明,某些网络适配器驱动程序在快速启动 功能和 Windows 10 之间会发生冲突。如果您不想更换当前的驱动程序,唯一可以解决此问题的方法是从“电源选项”菜单中禁用“快速启动”功能。
- 网络不一致——据几位受影响的用户称,此问题通常与由路由器内置防火墙或在系统级别施加的某些其他类型的限制间接引起的网络问题有关。在这种情况下,一种可能的解决方法是将路由器重置为出厂设置。
- 系统文件不一致——在某些情况下,如果您的操作系统需要运行终端命令时使用的某些系统文件受到系统文件损坏的影响,您可能会看到此错误。在这种情况下,使用全新安装或修复安装等过程刷新所有 WIndows 文件应该可以解决问题。
既然您知道了每个潜在的罪魁祸首,下面是其他受影响的用户已成功用于修复错误并正常使用 ipconfig 命令的方法列表:
方法 1:执行 Winsock 重置
在绝大多数情况下,此特定错误是由错误的 TCP或 IP 数据触发的某种类型的网络不一致引起的,最终会影响 Internet 连接的稳定性。
之前处理相同问题的几个受影响的用户已经确认他们能够通过执行 Winsock 重置并用手动重启路由器替换 ipconfig 命令来解决问题。
如果您还没有尝试过,请按照以下说明通过 CMD 提示执行 Winsock 重置过程:
- 按Windows 键 + R打开“运行”对话框。在文本框中,键入“cmd”并按Ctrl + Shift + Enter打开提升的CMD提示符。当用户帐户控制 (UAC)提示您时,单击是以授予管理员访问权限。
- 在提升的 CMD 提示符内,分别运行以下命令,以便在每个命令后按Enter 键,以有效重置可能导致“释放接口以太网时发生错误”错误的每个 TCP 和 IP 数据:
nbtstat -R nbtstat -RR netsh int reset all netsh int ip reset netsh winsock reset
- 成功处理每个命令后,继续并关闭提升的 CMD 提示,然后将路由器从电源上拔下并等待 1 分钟或更长时间,以使电力电容器自行耗尽能量。
- 再次连接路由器的电源线,等待重新建立互联网访问,然后再尝试使用 ipconfig 命令。
如果您在使用 ipconfig 命令时仍然看到相同的“释放接口以太网时发生错误”错误,请向下移动到下面的下一个可能的修复。
方法 2:运行网络适配器疑难解答(仅限 Windows 10)
事实证明,您可以通过运行网络适配器故障排除程序并应用推荐的修复程序来解决此问题。如果问题是由您的无线或有线网络适配器问题引起的,按照以下说明应该可以解决问题。
如果您还没有尝试过此操作,请按照以下说明通过网络适配器修复“释放接口以太网时发生错误”错误:
- 按Windows 键 + R打开“运行”对话框。在文本框中,键入“ ms-settings:troubleshoot ”并按Enter以打开“设置”应用的“疑难解答”选项卡。
- 进入“疑难解答”选项卡后,移至右侧部分并向下滚动至“ 查找并修复其他问题” 部分。到达那里后,单击“网络适配器” ,然后从刚刚出现的上下文菜单中单击“运行疑难解答” 。
- 在下一个菜单中,使用列表选择您在遇到问题时正在使用的网络适配器,然后单击下一步。
- 接下来,等待初始扫描完成。
- 如果确定了可行的修复策略,请单击Apply this fix并按照屏幕上的说明进行操作(如有必要)。
- 成功部署修复策略后,重新启动计算机并在下次系统启动时查看问题是否已解决。
如果即使在运行网络适配器故障排除程序后您仍然看到相同的“释放接口以太网时发生错误”错误,请向下移动到下一个修复程序。
方法 3:更新网络适配器驱动程序
事实证明,此特定错误有时与从较旧的 Windows 安装迁移过来的严重过时的网络适配器驱动程序有关。这通常是从 Windows 7 或 Windows 8.1 升级到 Windows 10 的结果。
如果这种情况适用,您可能会看到“释放以太网接口时发生错误”错误,因为您实际上使用的是部分不兼容的网络适配器驱动程序。在这种情况下,您可以通过使用设备管理器将当前驱动程序更新为完全兼容的版本来解决问题。
如果您正在寻找具体说明,请按照以下步骤更新您的网络适配器驱动程序:
- 按Windows 键 + R打开“运行”对话框。接下来,在文本框中键入“ devmgmt.msc ”,然后按Enter 键打开设备管理器。
注意:如果出现UAC(用户帐户控制)提示,请单击“是”以授予管理员访问权限。 - 进入Device Manager后,向下滚动到Network adapters部分并展开与之关联的下拉菜单。接下来,右键单击您的无线/有线网络适配器,然后从上下文菜单中单击更新驱动程序。
- 进入下一个屏幕后,单击“ 自动搜索更新的驱动程序软件”。 接下来,耐心等待扫描是否显示新版本的网络适配器。
- 如果扫描设法识别出新版本的驱动程序,请按照屏幕上的说明将其安装到您的计算机上,并在此过程结束时重新启动计算机。
- 下次启动完成后,尝试使用另一个 ipconfig 命令并查看是否仍然出现此错误。
如果您仍在处理相同的“释放接口以太网时发生错误”错误,请向下移动到下面的下一个可能的修复程序。
方法四:开启DHCP客户端服务
事实证明,您可能最终陷入“释放以太网接口时发生错误”错误的另一个常见原因是DHCP客户端服务的禁用实例。这可能是由于用户手动干预或在第 3 方优化工具最终禁用此服务以节省资源后发生的。
如果这种情况适用,您将能够通过访问服务实用程序重新启用 DHCP 客户端服务并修改其默认启动类型来解决问题。
这是一个快速的分步指南,可让您执行此操作:
- 按Windows 键 + R打开“运行”对话框。接下来,在文本框中键入“services.msc” ,然后按Enter键打开“服务”屏幕。如果UAC(用户帐户控制)屏幕提示您,请单击“是”以授予管理员访问权限。
- 进入“服务”屏幕后,移至右侧菜单并向下滚动服务列表,直到找到 DHCP 客户端 服务。
- 当您看到它时,右键单击它并从刚刚出现的上下文菜单中选择“属性” 。
- 进入“属性”屏幕后,访问“常规”选项卡,然后使用相关的下拉菜单将“启动类型”更改为“自动” 。
- 成功更改默认行为后,单击“开始”按钮以有效启用该服务,然后单击“应用”使此更改永久生效。
- 最后,重复之前触发“释放接口以太网时发生错误”错误的操作,看看问题现在是否已解决。
如果仍然出现相同的问题,请向下移动到下面的下一个可能的修复程序。
方法 5:禁用快速启动(仅限 Windows 10)
根据一些受影响的用户的说法,此问题的症状也可能是由启动顺序间接引起的——Windows 10 上的快速启动功能已知会导致与网络相关的组件出现各种问题,尤其是当它们暂停而不是关闭时- 在系统启动之间。
如果您认为快速启动可能是导致此问题出现的原因,您可以尝试禁用快速启动并查看这是否消除了“释放接口以太网时发生错误”错误的出现。
如果您要查找有关在 Windows 10 计算机上禁用快速启动功能的具体说明,请按照以下说明进行操作:
- 按Windows 键 + R打开运行对话框。
- 接下来,在文本框中键入“ powercfg.cpl” ,然后按Enter 键打开“电源选项”菜单。
- 最终进入“电源选项”菜单后,移至屏幕左侧并单击“ 选择电源按钮的功能”。
- 进入“系统设置”菜单后,首先单击 “更改当前不可用的设置”。
注意: 此步骤很重要,因为它将允许您禁用快速启动功能。 - 向下滚动到关机设置,然后取消选中与打开快速启动关联的框 。
- 最后,单击保存更改,然后重新启动计算机并重复之前导致“释放接口以太网时发生错误”错误的操作,看看问题现在是否已解决。
如果仍然出现相同的问题,请向下移动到下面的下一个可能的修复程序。
方法 6:重置路由器
根据一些受影响的用户的说法,这个问题也可能与网络不一致有关,无法通过简单的路由器重启或 Winsock 重置按常规方式解决。
如果问题是由路由器强制执行的设置引起的,或者您看到此错误消息是内置路由器防火墙执行的操作的结果,则解决此问题的唯一方法是执行路由器重置。
之前遇到同样问题的几个受影响的用户已经确认,重置他们的用户最终允许他们永久摆脱“释放接口以太网时发生错误”错误。
在继续执行路由器重置程序之前,您需要了解此操作将有效地恢复您的网络设备保存的所有先前保存的路由器设置、缓存数据和保存的信息。最重要的是,如果您的 ISP 使用 PPPoE,您将需要在重置过程结束时重新插入网络凭据。
如果您了解后果并准备继续执行此过程,则可以通过找到重置按钮(通常位于路由器背面)来启动路由器重置。当您看到它时,使用小螺丝刀或牙签等尖锐物体按住它约 10 秒钟,或者直到您注意到前面的每个 LED 同时闪烁。
触发重置程序后,等待重新建立互联网访问或手动重新建立 PPPoE 连接(如果适用)。
如果您在重置路由器后仍然看到相同的“释放接口以太网时发生错误”错误,请向下移动到下面的下一个可能的修复方法。
方法 7:重置每个 Windows 组件
如果上述方法都不适合您,那么您可能正在处理某种类型的底层系统文件损坏,这些文件损坏会抑制您的操作系统处理终端命令的能力。如果这种情况适用,解决此问题的唯一机会是重置与 Windows 安装相关的每个相关操作系统组件。
如果您还没有尝试过,但您决定这样做,这里有 2 种不同的方法可以让您做到这一点:
- 全新安装– 这是迄今为止最简单的过程,因为您可以直接从 WIndows 安装的菜单启动它,而无需使用兼容的安装媒体。但主要缺点是,除非您提前备份数据,否则您将丢失操作系统驱动器(默认为 C:/)中的所有个人数据
- 修复安装——这被认为是更乏味的方法,但主要优点是您可以保留个人文件、应用程序、游戏个人媒体,甚至一些当前存储在操作系统驱动器上的用户设置。但是,您需要使用与您的 Windows 版本兼容的安装媒体。

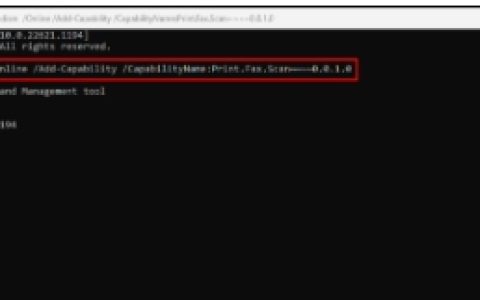


![[修复]Windows11上的“ShellI nfrastructure Host”高CPU使用率](https://www.duotin.com/wp-content/uploads/2022/09/2022091302575896-480x300.jpg)



![[修复]Win10/11上的AutoIt错误“第0行:打开文件时出错”](https://www.duotin.com/wp-content/uploads/2023/03/2023042306445069-480x300.jpg)