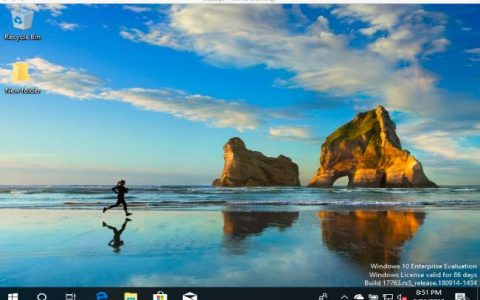KB5005565更新是Windows操作系统的最新安全更新,用于修补和增强操作系统的安全性。它主要针对服务堆栈更新(SSU),这是管理和安装Windows更新的主要组件。对于许多用户来说,安装过程一帆风顺,但不幸的是安装更新失败,通常会出现以下消息:
对于某些用户,当更新安装失败时,系统重新启动就好了,而其他用户则必须使用系统还原或启动修复才能登录系统。在某些情况下,更新会在安装过程中导致 PC 崩溃。更新失败可能发生在下载、安装(92%左右),甚至安装后重启系统。
安全更新 KB5005565 可能安装失败主要有以下原因:
- 来自系统安全产品的阻碍:如果您系统的安全产品(如防病毒软件)限制对安装 KB5005565 安全更新所必需的资源的访问,则更新可能无法安装。
- Microsoft Edge 浏览器不存在:KB5005565 更新修补了 300 多个与 Microsoft Edge 相关的文件,如果您已从系统中卸载了 Edge 浏览器,则此更新可能无法安装在系统上。
- 基本 Windows 组件损坏:Windows 更新使用不同的目录(如 CatRoot2 和 SoftwareDistribution)临时存储更新文件,如果这些目录中的任何一个已损坏,则您可能无法安装 KB5005565 更新。
- 损坏的系统文件:如果基本系统文件损坏(例如,突然断电),则 KB5005565 更新可能会在安装时出现问题。
如果您是KB5005565 更新安装失败后无法启动系统的不幸用户之一,那么您可以只尝试使用可启动设备(如 USB)对 PC执行就地升级的最后一个选项,但是确保选择修复这台电脑并保留个人文件、Windows 设置和应用程序选项(在本文后面讨论)。
禁用/启用 Windows 更新
KB5005565 的安装问题可能是 Windows 更新模块出现临时故障的结果。在这种情况下,禁用/启用 Windows 更新可能会清除故障,从而解决问题。但在此之前,如果安全更新 KB5005565 在下载或安装时卡在某个百分比,则让更新保持该状态较长时间(例如 5 到 6 小时或一夜),这可能会导致下载和安装。
- 单击Windows,搜索并打开检查更新(系统设置)。
- 现在单击暂停更新 7 天并重新启动系统。
- 重新启动后,启动Windows 更新并单击“恢复更新”按钮。
- 一旦显示 KB5005565 更新,检查它是否可以下载和安装。
禁用系统的第三方防病毒软件
如果您系统的防病毒软件干扰更新或更新所必需的模块,Windows KB5005565 更新可能无法安装。在这里,禁用系统的防病毒软件可能会解决问题。
警告:提前承担风险,因为禁用系统的防病毒软件可能会使您的数据/系统面临威胁。
- 首先, (必须)重新启动系统,然后关闭杀毒软件,例如,展开系统托盘,右键单击ESET Internet Security,选择暂停保护,然后确认禁用杀毒软件。
- 现在单击Windows,搜索并打开检查更新。
- 然后单击“检查更新”,如果显示 KB5005565 更新,请检查它是否可以顺利下载和安装。
重新安装 Microsoft Edge 浏览器
许多 Windows 用户倾向于通过 PowerShell 或使用第 3 方工具/实用程序从他们的系统中卸载 Microsoft Edge 浏览器。虽然这种卸载通常不会影响系统的一般性能,但是这个特定的 KB5005565 更新需要在系统上安装 MS Edge,因为它必须修补 300 多个 Edge 文件。如果你已从系统中卸载 Microsoft Edge,则更新可能无法安装。在这种情况下,重新安装 Microsoft Edge 浏览器可能会让你安装 KB5005565 更新。
- 首先,将系统引导至安全模式。
- 现在,右键单击Windows并选择运行。
- 然后导航到以下路径:
%localappdata%\包
- 现在删除Microsoft.MicrosoftEdge_8wekyb3d8bbwe文件夹。如果删除文件夹失败,则取得其所有权。
- 然后右键单击Windows并选择PowerShell (Admin)。
- 现在单击是(如果收到 UAC 提示)并执行以下命令:
获取 AppXPackage -AllUsers -Name Microsoft.MicrosoftEdge | Foreach {Add-AppxPackage -DisableDevelopmentMode -Register “$($_.InstallLocation)\AppXManifest.xml” -Verbose} - 命令成功执行后,关闭PowerShell 窗口并重新启动系统进入正常模式。
- 然后启动Windows 更新并检查是否可以成功安装安全更新 KB5005565。
执行 SFC 扫描并使用 SFCFix 工具
如果基本系统文件损坏,安全更新 KB5005565 可能无法安装。在这种情况下,执行 SFC 扫描并使用 SFCFix 工具可能会解决问题。
警告:由于此方法使用一些通常安全但可能损害您的数据/系统的第三方工具,因此请自行承担风险。
- 对您的系统执行 SFC 扫描并检查损坏的系统文件是否已修复。
- 如果 SFC 命令无法修复系统文件的损坏,请启动Web 浏览器并将以下工具下载到系统桌面(不要重命名任何文件):
SFCFix https://www.sysnative.com/forums/downloads/sfcfix/ 证件修复.zip https://wetransfer.com/downloads/291efc869dec48f71d5058a63397860020210923115130/e204c0
- 现在关闭所有正在运行的应用程序和所有打开的文档。
- 然后将SFCFix.zip文件夹拖放到SFCFix.exe文件上。
- 等到SFCFix 执行其脚本并完成后,检查是否可以安装 KB5005565。
将 Windows 更新组件重置为默认值
如果 Windows 更新组件(例如,Software Distribution 文件夹或 Catroot2 目录)已损坏,安全更新 KB5005565 可能无法安装。在这种情况下,将 Windows 更新组件重置为默认值可能会解决问题。
- 单击Windows,搜索并打开记事本。
- 现在将以下内容复制粘贴到记事本中:
SC config trustedinstaller start=auto net stop bits net stop wuauserv net stop msiserver net stop cryptsvc net stop appidsvc Ren %Systemroot%\SoftwareDistribution SoftwareDistribution.old Ren %Systemroot%\System32\catroot2 catroot2.old regsvr32.exe /s atl.dll regsvr32.exe /s urlmon.dll regsvr32.exe /s mshtml.dll netsh winsock reset netsh winsock reset proxy rundll32.exe pnpclean.dll,RunDLL_PnpClean /DRIVERS /MAXCLEAN dism /Online /Cleanup-image /ScanHealth dism /Online /Cleanup-image /CheckHealth dism /Online /Cleanup-image /RestoreHealth dism /Online /Cleanup-image /StartComponentCleanup Sfc /ScanNow net start bits net start wuauserv net start msiserver net start cryptsvc net start appidsv
- 现在展开文件菜单并选择保存。
- 然后将保存类型下拉列表更改为所有文件并导航到系统桌面。
- 现在输入带有批处理(.bat) 扩展名的文件名,例如Wufix.bat,然后单击保存按钮。
- 然后关闭记事本窗口和其他应用程序/文档。
- 现在右键单击批处理文件(例如,Wufix.bat)并选择以管理员身份运行。
- 然后等待所有命令执行完毕。可能需要一些时间才能完成,因此,请在您的空闲时间(例如通宵)尝试一下。
- 完成后,重新启动系统,重新启动后,检查是否可以安装 Windows Update KB5005565。
执行系统 Windows 的就地升级
如果基本系统文件损坏到 SFC/DISM 扫描无法修复的程度,则执行系统 Windows 的就地升级可能会解决问题。
在继续之前,请确保备份系统数据并创建系统还原点。此外,确保在此过程中禁用所有第三方防病毒、防火墙和加密应用程序。此外,断开除键盘、鼠标、LAN 和显示器之外的所有其他外围设备。此外,请确保您使用的是管理员帐户来启动和完成升级过程。
- 启动Web 浏览器并转到Windows 10 页面。
- 现在向下滚动并单击立即下载工具(在创建 Windows 10 安装媒体下)。
- 然后以管理员身份启动该文件并单击接受。
- 然后,根据当前安装的操作系统选择语言、时间、版本等。
- 现在,在What You Want to Do窗口中,选择Create Installation Media for Another PC并单击Next。
- 然后选择ISO文件并单击下一步。
- 下载 ISO 文件后,右键单击它并选择以管理员身份运行。
- 现在按照提示执行就地升级,但在此过程中,请确保选择修复这台电脑(如果要求)和保留个人文件、Windows 设置和应用程序选项。
- 升级过程完成后,希望更新问题可能已得到解决。
如果就地升级失败,那么您可以将您的 PC 重置为默认设置或执行Windows 的全新安装来解决更新问题。