一些Windows用户报告说,他们在执行各种操作(例如打开应用程序或尝试修改系统文件)时最终会看到“运行时错误R634 ”。此问题已确认在Windows7、Windows8.1和Windows10上发生。
彻底调查此特定问题后,发现有几个不同的根本原因可能导致此错误代码的出现。以下是潜在罪魁祸首的列表:
- 丢失/损坏的 Microsoft Visual C++ 2010 Redist 包——事实证明,一组丢失或损坏的 Visual C++ Redist 依赖项很可能是导致此错误代码出现的原因。在这种情况下,您可以通过安装或重新安装丢失/损坏的 Microsoft Visual C++ 2010 Redist 来解决问题。包裹。
- 过时的第 3 方浏览器– 如果您在尝试访问浏览器的扩展程序或加载项选项卡时看到此错误,很可能是因为您没有使用可用的最新版本。在这种情况下,您可以通过强制浏览器将自身更新到最新版本来解决问题。
- 缺少管理员访问权限——根据许多受影响的用户的说法,由于缺少应用程序所需的权限,也会出现此问题。如果您发现自己遇到这种情况,您应该能够通过强制程序以管理员权限打开来完全解决问题。
- 第 3 方备份软件冲突– 事实证明,在您之前安装的第 3 方备份软件可能与内置备份服务发生冲突的情况下,您也可能会看到此特定问题。要解决此冲突,您需要卸载 3rd 方套件。
- 由 Apple 支持文件引起的冲突——如果您的计算机上安装了 iTunes,请记住,由于 Apple 的支持文件存在问题,您也可能会看到此问题的发生。正如许多受影响的用户所报告的那样,您可以通过重新安装整个 Apple 生态系统来解决问题。
- 系统文件损坏——在某些情况下,您可能会看到由于某种类型的系统文件损坏而发生此问题,最终影响运行某些应用程序所需的运行时协议。在这种情况下,您应该首先运行 SFC 和 DISM 扫描,以尝试修复表面系统文件损坏。如果这还不够,您将需要进行修复安装或全新安装程序。
现在您已经非常了解可能导致此问题的每种情况,下面是经过验证的修复程序列表,其他受影响的用户已成功使用这些修复程序来解决“运行时错误 R634”错误:
方法 1:安装/重新安装 Microsoft Visual C++ 2010 Redist。套餐
事实证明,“运行时错误 R634 ”错误通常是由于缺少一组 Visual C++ 库而发生的,而这些库是完成您当前尝试执行的操作所必需的。
如果您在尝试打开应用程序或使用已安装的实用程序启动扫描时遇到此问题,则更有可能发生这种情况。
如果您看到此错误,并不一定意味着您缺少 Visual C++ 2010 Redist。库 – 也有可能您安装了所需的包,但它受到系统文件损坏的影响。
如果这种情况适用,请按照以下说明卸载 Microsoft Visual C++ 2010 Redist 的当前安装。在重新安装一个健康的等价物之前的包:
- 按Windows 键 + R打开“运行”对话框。接下来,在文本框中键入“appwiz.cpl” ,然后按Enter 键打开“程序和功能”菜单。
注意:如果UAC(用户帐户控制)窗口提示您,请单击“是”以授予管理员访问权限。 - 进入“程序和功能”菜单后,向下滚动已安装应用程序列表并找到与Microsoft Visual C++ 2010 x64 Redistributable 和Microsoft Visual C++ 2010 x32 Redistributable 关联的列表。
- 接下来,右键单击每个列表并从上下文菜单中选择“卸载”,然后按照屏幕上的提示完成 Visual C++ Redist 的 32 位和 64 位版本的卸载。
- 卸载 Visual C++ Redist 后,重新启动计算机,然后等待下一次启动完成。
- 打开默认浏览器并下载并安装以下 Visual C++ 2010 Redistributable 软件包:
Microsoft Visual C++ 2010 Redistributable Package (x86)
Microsoft Visual C++ 2010 Redistributable Package (x64) - 进入下载页面后,选择您的语言,然后单击“下载”按钮。
- 下载完成后,双击vcredist可执行文件,在UAC(用户账户控制)处点击是,然后按照提示完成缺少的Visual C++ 2010 Redist的安装。包裹。
- 再次安装缺少的 Visual C++ 2010 包后,重复之前触发“运行时错误 R634 ”的操作,看看问题现在是否已解决。
如果仍然出现相同的问题,请向下移动到下面的下一个可能的修复程序。
方法 2:将您的浏览器更新到最新版本(如果适用)
如果您在尝试在浏览器中执行特定操作(例如打开加载项或扩展栏)时遇到此问题,这可能是由于浏览器基础结构过时所致。
几个处理相同问题的受影响用户已经确认,在将浏览器版本更新到可用的最新版本后,问题终于得到解决。
当然,关于如何执行此操作的说明因浏览器而异——大多数浏览器默认配置为自动更新。
但由于该问题主要发生在 Firefox 和 Chrome 上,我们整理了 2 个补贴,将引导您完成将浏览器更新到可用的最新版本的过程。
按照适用于您选择的第 3 方浏览器的指南进行操作:
A. 更新您的 Google Chrome 浏览器
- 打开谷歌浏览器,然后单击浏览器窗口中的操作按钮(屏幕右上角)。
- 进入 Google Chrome 浏览器的上下文菜单后,访问“帮助”子菜单,然后单击“关于 Google Chrome”。
- 在您进入“关于 Google”标签后,您的浏览器应该会自动开始扫描新版本。
- 如果发现新的浏览器版本,您的浏览器将自动下载并安装它。
- 操作完成后,重新启动计算机并重复之前导致“运行时错误 R634 ”的操作,以查看问题是否已解决。
B. 更新您的 Mozilla Firefox 浏览器
- 打开 Mozilla Firefox,然后单击屏幕右上角的操作按钮。
- 接下来,单击浏览器主菜单中的 “帮助”选项卡,然后单击刚刚出现的上下文菜单中的“关于 Firefox” 菜单。
- 在您最终进入关于 Mozilla Firefox菜单后,单击重新启动并更新 Firefox按钮(只有在有新版本可用时才会出现)
注意:如果出现UAC(用户帐户控制)提示,请单击“是”以授予管理员访问权限。 - 更新浏览器后,重新启动计算机并在下次启动完成后查看问题是否已解决。
如果您仍然遇到相同的“运行时错误 R634”,请向下移动到下面的下一个可能的修复程序。
方法 3:强制程序以管理员权限运行
如果您在使用默认情况下不包含在 Windows 套件中的第三方程序时遇到此问题,您可能会看到运行时错误 R634 ,因为该程序没有足够的权限来使用Visual C++ 运行时依赖关系。
几个遇到相同问题的受影响用户已经确认,在强制受影响的程序以管理员权限打开后,他们终于设法解决了这个问题。
如果您认为这种情况适用,请按照以下说明以管理员权限打开可执行文件,如果更改成功,则将更改永久化。
按照以下说明强制受影响的程序以管理员权限运行并修改默认行为,以便该程序始终以管理员权限运行:
- 右键单击导致问题的可执行文件,然后从刚刚出现的上下文菜单中选择以管理员身份运行。
- 如果UAC(用户帐户控制)提示您,请单击“是”以授予管理员访问权限。
- 使用管理权限成功打开程序后,重复之前导致问题的操作,看看问题现在是否已解决。
注意:如果在允许管理员权限的情况下不再出现“运行时错误 R634” 错误,请按照下面的其余说明始终强制对可执行文件授予管理员权限。 - 右键单击导致此问题的可执行文件,然后从刚刚出现的上下文菜单中选择“属性” 。
- 进入受影响程序的“属性”屏幕后,单击“兼容性”选项卡,然后选中与“以管理员身份运行此程序” 相关联的框,然后 单击“应用”以保存更改。
如果问题仍然没有发生,请向下移动到下面的下一个可能的修复程序。
方法 4:卸载冲突的备份软件(如果适用)
事实证明,如果此运行时依赖项与第 3 方备份软件冲突,您也可能会看到此错误。事实证明,大多数第 3 方备份播放器(包括 EaseUS Backup 和 Acronis)在与内置备份过程发生冲突时可能会触发运行时错误 R634 。
几个处理相同问题的受影响用户报告说,在卸载冲突软件后,问题终于得到解决。
如果这种情况适用,请按照以下说明有效卸载导致运行时错误 R634 的冲突第 3 方备份工具:
- 按Windows 键 + R打开“运行”对话框。在文本框中,键入“appwiz.cpl”并按Enter键打开“程序和功能”菜单。当UAC(用户帐户控制)提示您时,单击“是”以授予管理员访问权限。
- 进入“程序和功能”菜单后,向下滚动已安装程序列表并找到您怀疑可能触发错误的备份软件。
- 当您看到它时,右键单击它并 从上下文菜单中选择卸载/更改以启动卸载过程。
- 在卸载屏幕内,按照屏幕上的提示完成卸载过程,然后重新启动计算机。
- 计算机重新启动后,查看运行时错误 R634 现在是否已修复
方法 5:重新安装每个 iTunes 程序(如果适用)
如果您正在 Windows 计算机上积极使用 iTunes,您还可能会看到运行时错误 R634,这 是由于 Apple 安装文件不一致导致的冲突。
几位也在处理此问题的受影响用户报告说,在他们卸载了属于 Apple 的所有组件之后,在从头开始重新安装所有内容后,问题终于得到了解决。
但是,请记住,根据您使用的是桌面版本还是 UWP(通用 Windows 平台),卸载 iTunes 和每个关联的 Apple 组件的具体步骤会有所不同。
因此,我们整理了两个不同的子指南,引导您完成重新安装每个 iTunes 组件的说明。
如果您使用的是iTunes UWP(仅限 Windows 10),请遵循子指南 A ;如果您使用的是经典桌面版本,请遵循子指南 B :
A. 为 UWP 重新安装 iTunes
- 首先按Windows 键 + R打开“运行”对话框。接下来,键入“ ms-settings:appsfeatures ”并按Enter以打开“设置”应用的“应用和功能”选项卡。
- 在“应用程序和功能”菜单中,使用右上角的搜索功能搜索 iTunes。在下一个菜单中,从结果列表中单击iTunes ,然后单击高级选项超链接。
- 接下来,在“高级选项”菜单中,一直向下滚动到“重置”选项卡,然后单击“重置”按钮。
- 在确认提示中,再次单击重置按钮,然后等待操作完成。
注意:在此操作期间,您的 iTunes 状态将恢复为默认状态,并且每个组件都将重新安装。不要担心此过程会影响您现有的库,因为它不会。您仍将保留所有权,操作完成后您可以在本地重新下载内容。 - 成功重新安装 UWP 版本的 iTunes 后,重复之前导致运行时错误 46034 的操作,看看问题现在是否已解决。
B. 重新安装桌面版 iTunes
- 首先按 Windows键 + R打开“运行”对话框。接下来,在文本框中键入“appwiz.cpl” ,然后按Enter 键打开经典控制面板的“程序和功能”菜单。
- 在“程序和功能”屏幕中,单击顶部的“发布者”列以通过其发布者过滤已安装程序的列表。这将使卸载主 iTunes 应用程序以及所有支持软件变得更加容易。
- 一旦您清楚地了解了Apple Inc.发布的每个产品,就可以开始系统地卸载它们,方法是右键单击每个条目,然后单击“卸载”。接下来,按照屏幕上的提示完成卸载过程。
- 卸载 iTunes 以及所有支持软件后,重新启动计算机并等待下一次启动完成。
- 一旦您的 Windows 计算机重新启动,请继续使用您的浏览器访问此 iTunes 下载页面。
- 在下载页面内,向下滚动到“寻找其他版本”部分,然后单击“Windows”以下载最新版本的 iTunes。
- 安装完成后,打开安装程序并按照里面的说明在电脑上安装最新版本的iTunes。然后您将被要求安装支持软件。
- 安装完成后,再次重新启动计算机,并在下次计算机启动时查看问题是否得到解决。
如果相同的运行时错误 R634 问题仍然存在,请向下移动到下面的下一个可能的修复。
方法 6:部署 SFC 和 DISM 扫描
事实证明,由于影响当前 Windows 安装的某种类型的系统文件损坏,您还可以预期会发生运行时错误 R634 。在您还遇到其他运行时错误(具有不同的错误代码)的情况下,这很常见。
如果这种情况看起来适用,您应该使用两个内置实用程序运行几次扫描——系统文件检查器 (SFC)和部署映像服务和管理 (DISM)。
虽然这两个工具有一些相似之处,但我们建议快速连续运行这两个扫描,以提高修复损坏的系统文件的机会。
从简单的 SFC 扫描开始。
重要提示:启动此过程后,即使实用程序看起来已冻结,也不要关闭 CMD 窗口,这一点非常重要。耐心等待该过程完成,因为中断操作可能会导致 HDD 或 SSD 出现逻辑错误。
注意:这是一款完全本地化的工具,不需要您拥有可靠的互联网连接。
SFC 扫描最终完成后,重新启动计算机,并在下一次计算机启动完成后查看问题是否已解决。
如果 仍然出现相同的运行时错误 R634问题,请进行 DISM 扫描并等待操作完成。
注意:此实用程序的工作方式与 SFC 不同——它使用Windows Update的子组件来下载健康的组件,以替换损坏的系统文件实例。因此,在开始此操作之前,您需要确保您拥有可靠的 Internet。
成功完成 DISM 扫描后,重新启动计算机并检查系统音频播放是否已恢复。
如果相同的运行时错误 R634问题仍然存在,请向下移动到下面的下一个可能的修复。
方法 7:刷新每个 Windows 组件
如果上述修复都无法让您修复运行时错误 R634问题,则您的系统很有可能正在处理某种无法通过常规方法解决的系统文件损坏。
如果这种情况适用,剩下唯一可行的修复方法是使用全新安装或修复安装(就地升级)等过程完全重置每个 Windows 组件。
选项 A:全新安装是一个更简单的过程,因为它不需要您插入或插入兼容的安装媒体。
注意:但是除非您采取一些额外的步骤来提前备份您的数据,否则您将丢失您的文件、用户首选项以及所有已安装的程序和游戏。
选项 B:修复安装(就地修复)部署起来比较繁琐,您需要使用兼容的安装介质。但是,主要优点是此操作只会触及 Windows 组件——这意味着个人文件、游戏、应用程序、文档以及与操作系统无关的所有其他内容都不会受到此过程的影响。

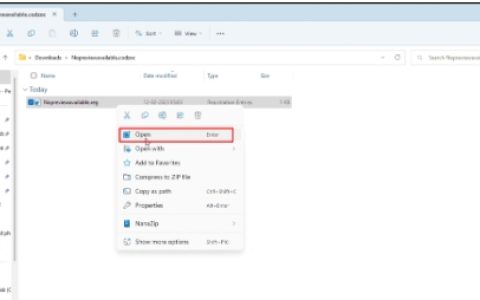




![Windows10升级或安装失败错误0xc1900204[解决方法]](https://www.duotin.com/wp-content/uploads/2023/04/2023040813192385-480x300.jpg)



