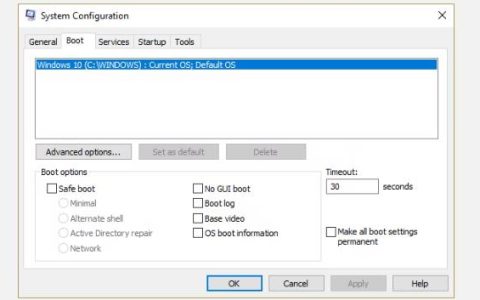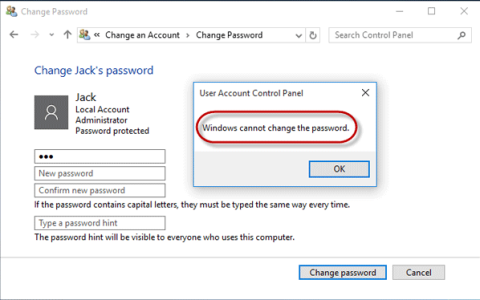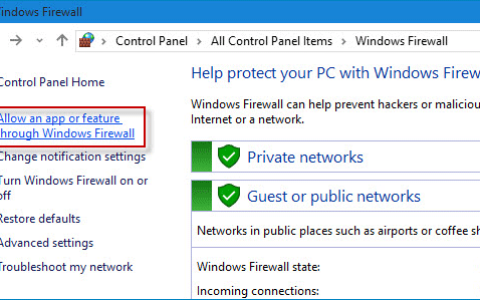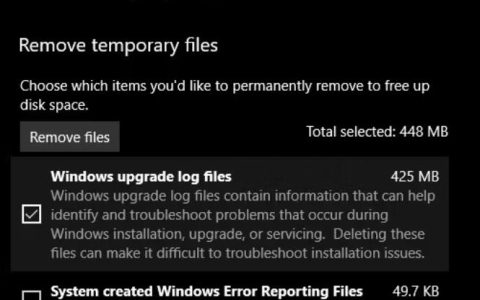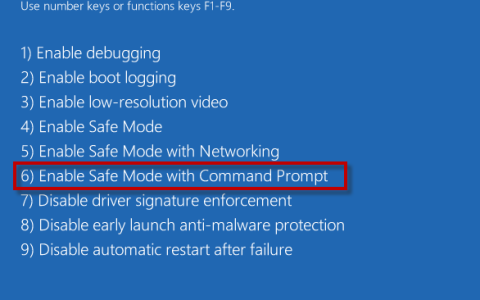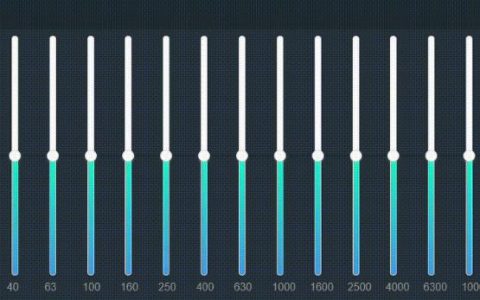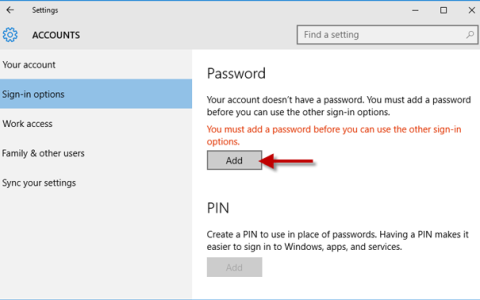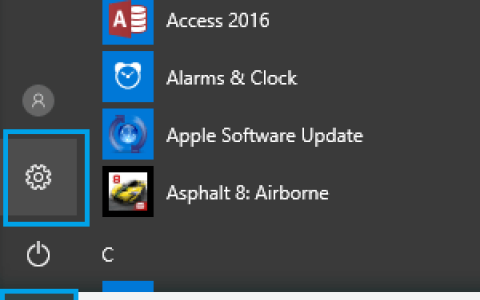微软在 2017 年推出了 WSL(Linux 的 Windows 子系统),它使用户可以在 Windows PC 的命令行界面中运行不同的 Linux 命令和其他工具(无需使用 HyperV 或双启动)。
2019 年,微软宣布发布新版 WSL,并命名为 WSL 2。新版 WSL 支持在 Windows PC 上运行图形化 Linux 应用程序,并使用具有更好文件 I/O 性能的全功能 Linux 内核和更快的系统调用。WSL 2 的另一个出色成就是它在 Windows 10 家庭版上得到支持,而 WSL 仅支持 Windows 10 专业版。
启用 WSL 功能的要求
用户的 PC 必须满足以下要求才能启用 WSL 功能:
- 支持超级 V
- 64 位版本的 Windows
- Windows 10 版本 1903 或更高版本。对于 ARM 机器,Windows 10 版本 2004 或更高版本。Windows 11 原生支持 WSL 2。
如果您的 PC 不满足这些要求,那么您可能只能使用 WSL 1 版本,您可以遵循以下指南,但跳过与 WSL 2 相关的部分(例如将默认版本设置为 WSL 2)。
如果您的 PC 满足 WSL 2 的系统要求,您可以遵循下面讨论的指南:
通过 PowerShell 安装 WSL
Microsoft 已使其用户更容易使用单个 PowerShell 命令来安装 WSL 功能以及默认的 Ubuntu 安装(可以更改)。此 PowerShell 命令将启用所需的 WSL 组件,下载并安装最新的 Linux 内核,将 WSL2 设置为默认值,并安装 Ubuntu。因此,请按照以下步骤使用单个命令设置 WSL(此命令仅在 Windows 10 2004 或更高版本上受支持):
- 右键单击Windows并选择PowerShell (Admin)。
- 现在执行以下命令:
wsl--安装
- 等待所有组件的安装过程完成,然后重新启动您的 PC。
- 重新启动后,您可以根据您的要求(稍后讨论)设置 Ubuntu发行版,然后您就可以探索 Linux 的奇妙之处了。
您可以使用 Windows 开始菜单中的 Ubuntu 应用程序或使用 Windows 终端应用程序探索不同的 Ubuntu 功能。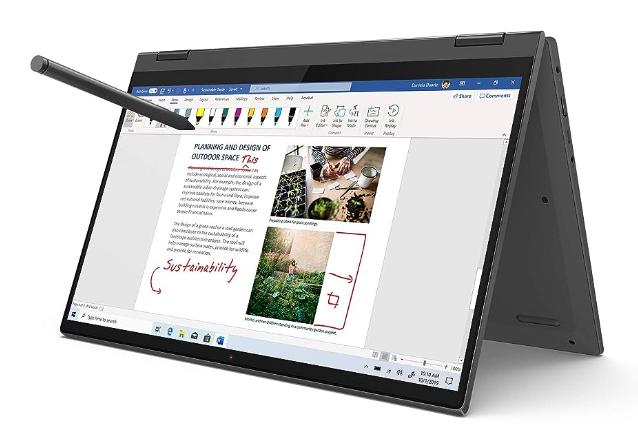
通过 PowerShell 命令安装非默认 Linux 发行版
如果用户想要安装与默认 Ubuntu 不同的发行版怎么办?所以,不用担心,这是一个简单的过程:
- 打开Windows PowerShell(管理员)并执行以下命令以检查适用于 WSL 的可用 Linux 发行版列表:
wsl --list --online
或者
wsl -l -o
- 现在,检查可用的 Linux 发行版列表并找到满足您要求的发行版。通常,以下内容可能会显示为可用:
Ubuntu 德比安 kali-linux openuse-42 SLES-12
- 然后,执行以下命令安装所需的 Linux发行版(确保将 <Distribution Name> 替换为发行版名称:
wsl --install -d <分发名称>
例如,要安装 Debian,您可以使用以下命令:
wsl --install -d Debian
- 现在,等待安装完成并重新启动系统。
重新启动后,根据您的要求设置 Linux 发行版(稍后讨论)。
安装自定义 Linux 发行版
可能有些用户可能需要使用 Microsoft Store 中不可用的 Linux 发行版,这些用户可以使用官方 Microsoft 参考页面导入任何 Linux 发行版以与 WSL 一起使用,因为此处讨论不在本文的范围内。
在 WSL 中安装多个 Linux 发行版
如果用户想要使用多个 Linux 发行版,他可以通过在PowerShell中使用(已经讨论过的)以下命令来实现相同的目的(不要忘记将 <Distribution Name> 替换为发行版名称,例如 Debian)
wsl --install -d <分发名称>
如果安装了多个发行版,用户可以通过在 PowerShell(管理员)中执行以下任一操作来检查 WSL 中已安装的 WSL 发行版:
wsl -l -v
或者
wsl --list --all
请记住,如果您尝试在 bash 中执行 WSL 命令,请确保在 WSL 末尾输入.exe ,例如,要从 bash 中安装 Linux 发行版,请执行以下命令:
wsl.exe --install -d <分发名称>
在服务器上安装 WSL
如果您是在服务器机器上安装 WSL,那么您可以参考WSL 的官方 Microsoft Windows Server 安装指南。
在基于 VM 的 Windows 中安装 WSL
如果用户在基于 VM 的 Windows 中安装 WSL 功能,则他可以在主机的 PowerShell (Admin)中执行以下命令,以将主机的虚拟化标志暴露给 VM:
设置 VMProcessor -VMName MyWSL -ExposeVirtualizationExtensions $true
确认Linux发行版和WSL版本的安装
现在,要确认 Linux 发行版是否已成功安装以及 WSL 版本是否设置为 WSL 2,用户可以在 PowerShell (Admin) 中执行以下操作(一一执行):
wsl.exe --list --all wsl --list --verbose
使用 GUI 方式安装 WSL
许多 Windows 用户不喜欢使用命令行方法来安装应用程序/实用程序。此外,无法使用前面讨论的单个 PowerShell 命令安装 WSL 版本 1。此外,Windows 10 1903 和 1909 版本的用户无法使用 WSL 安装方法。因此,这里有一种更基于 GUI 的方法,可以在 Windows PC 上使用 WSL。
在 Windows 10 上启用 WSL 功能
- 单击Windows,搜索并打开打开或关闭 Windows 功能。
- 现在通过选中相关的复选框来启用以下两个:
虚拟机平台 适用于 Linux 的 Windows 子系统
- 然后点击确定按钮,让系统下载/安装相关文件(确保互联网连接可用)。
- 完成后,重新启动系统。
也可以通过在PowerShell (Admin)中执行以下命令来启用适用于 Linux 的 Windows 子系统 ( WSL ) :
dism.exe /online /enable-feature /featurename:Microsoft-Windows-Subsystem-Linux /all /norestart
可以通过在PowerShell (Admin)中执行以下命令来启用虚拟机平台:
对于Windows 版本 2004或更高版本:
dism.exe /online /enable-feature /featurename:VirtualMachinePlatform /all /norestart
对于Windows 版本 1903和 1909:
启用-WindowsOptionalFeature -Online -FeatureName VirtualMachinePlatform -NoRestart
下载并安装 WSL 的最新内核更新
启用所需功能后,用户必须更新 WSL 内核。
- 从 Microsoft下载最新的WSL 内核更新。使用 ARM64 机器的用户可以下载ARM64 WSL 包。
- 下载后,右键单击下载的文件,选择以管理员身份运行,然后按照提示更新 WSL 内核。
将 WSL 的默认版本设置为 WSL 2
更新 WSL 内核后,用户必须将默认 WSL 版本设置为 2。但在此之前,通过在PowerShell(管理员)中执行以下命令来检查将哪个WSL版本设置为默认版本:
wsl -l -v
如果WSL 2不是默认的,则打开 PowerShell (Admin) 并执行以下命令:
wsl --set-default-version 2
这会将所有新安装的 Linux 发行版的 WSL 更改为 WSL 2。如果用户已经安装了带有 WSL 的发行版,他可以执行以下操作(确保将 <DistributionName> 替换为发行版名称)以更改其 WSL版本为 2:
wsl --set-version <DistributionName> 2
例如:
wsl --set-version Ubuntu 2
从 Microsoft Store 安装 Linux Distro
将默认 WSL 版本设置为 2 后,用户必须安装 Linux 发行版。
- 单击Windows,搜索并打开Microsoft Store。
- 现在搜索首选的 Linux 发行版
- 选择后,打开所需的Linux 发行版并单击“获取”。
- 然后单击安装并让发行版安装(例如,Ubuntu)。
- 之后,重新启动系统并按照下一步中的讨论配置发行版。
安装后配置 Linux 发行版
- 安装 Linux 发行版后,启动它(从“开始”菜单或从命令行工具),将显示一个命令提示符窗口。
- 现在,输入Ubuntu 的用户名(小写)(这可能与 Windows 凭据不同)。
- 然后输入Ubuntu 帐户的密码,然后确认密码。
- 现在根据您的要求使用不同的 Linux 命令。
- 要退出 Ubuntu bash,请在 bash 中执行Exit 。
在 WSL 中打开 Linux 发行版的方法
有几种方法可以在 Windows 中打开已安装的 Linux 发行版:
- 您可以在Windows 开始菜单中键入Linux发行版名称并从那里启动它。
- 在键入发行版名称(如 Ubuntu)并按 Enter后,从Windows 命令提示符或 PowerShell 。
- 在命令提示符或 PowerShell 中执行WSL.exe以在当前 shell 中打开 Linux 终端或使用wsl [command]执行 WSL 命令。在多个发行版的情况下,用户可以通过执行以下命令来配置默认发行版:
wsl -s <发行版名称>
例如
wsl -s Debian
- 要打开特定的 WSL 发行版,用户可以在 PowerShell(管理员)中执行以下命令:
wsl -d <发行版名称>
- 最后但并非最不重要的一点也是我们最喜欢的:Windows Terminal。
安装 Windows 终端
Windows Terminal 是一个 Microsoft 终端仿真器,支持多个选项卡,是 Windows 控制台的替代品。通过 Windows 终端,WSL 的使用变得非常容易。安装 Windows 终端:
- 打开Microsoft Store并搜索Windows Terminal。
- 现在点击Get然后点击Install。
- 安装后,启动它并使用它来执行 WSL 命令。
WSL 和 Windows 文件系统
Windows 中的 Linux 文件在哪里?用户自然会想到一个问题。WSL 的文件系统安装在以下位置(请勿更改或删除目录中的文件):
%LOCALAPPDATA%\Lxss\
在使用过程中,用户可能必须访问 WSL中主机的文件系统。为此,请在 bash 中执行以下命令:
/mnt/c/
启用 WSL1 功能
有时用户可能需要安装 WSL1(而非 WSL2),为此,只需按照上述步骤操作,跳过 WSL 部分即可。要更改默认 WSL,用户可以在PowerShell(管理员)中执行以下命令:
wsl --set-default-version 1
之后,用户可以安装新的 Linux 发行版来满足他的要求(如前所述)。
如果无法将 WSL 版本更改为 1,请在 PowerShell (Admin) 中执行以下命令:
新项目属性 HKCU:\SOFTWARE\Microsoft\Windows\CurrentVersion\Lxss DefaultVersion -Value 1 -Force
然后,重新启动您的系统,并在重新启动后禁用虚拟机平台。之后,您的系统被配置为使用 WSL 1。
从系统中删除 WSL 和 Linux Distro
如果您用完 WSL 并想将其从系统中删除,一个简单的过程是:
- 右键单击Windows并打开Apps & Features。
- 现在展开Linux 发行版(例如 Ubuntu)并单击卸载。
- 然后,确认卸载发行版并重新启动您的 PC。
- 重新启动后,在打开或关闭 Windows 功能中禁用适用于 Linux 的虚拟机平台和Windows子系统(如前所述)。
- 现在重新启动您的 PC,重新启动后,WSL 将从 PC 中删除。
所以,就是这样,我们希望这篇文章达到了它的目的,并清除了 WSL 的基本思想。