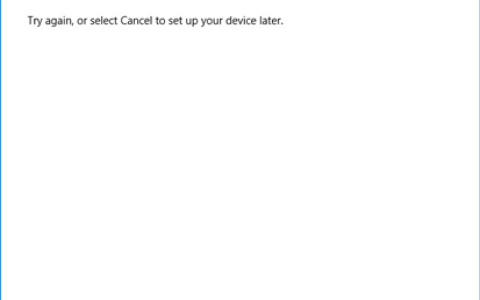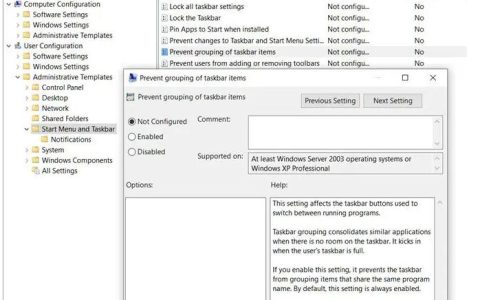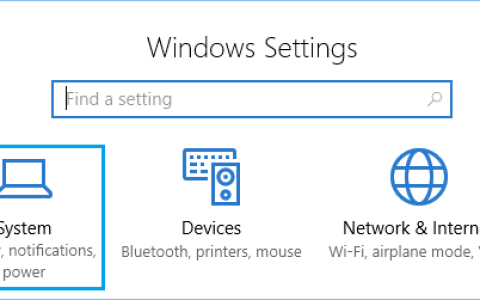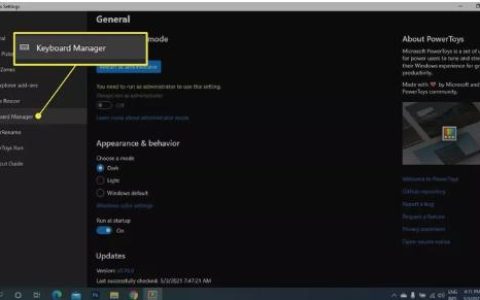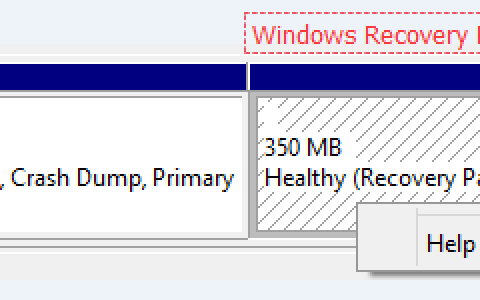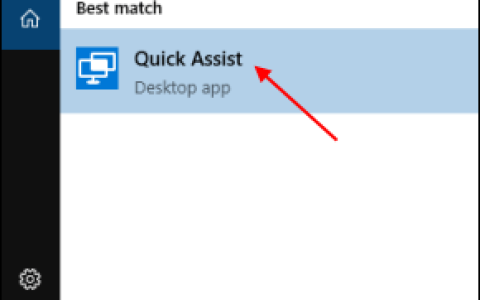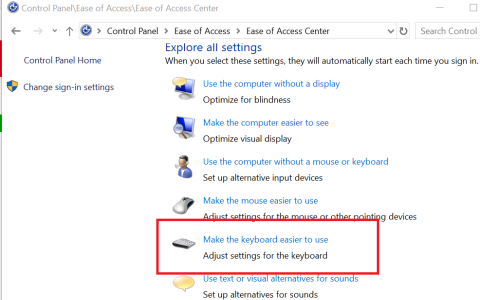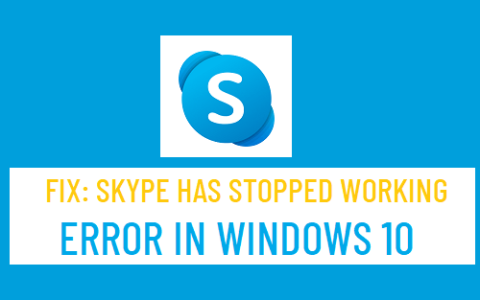Windows 10 提供 32 位和 64 位版本。您将在下面找到两个版本之间的区别以及从 32 位升级到 64 位 Windows 10 的步骤。
从 32 位升级到 64 位 Windows 10
如果您的计算机上运行的是 32 位版本的 Windows 10,则您有资格使用现有的 Windows 10 许可证升级到 64 位 Windows 10。
虽然从 32 位升级到 64 位 Windows 10 不会获得任何附加功能,但您肯定会注意到性能上的差异。
64 位版本的 Windows 10 可以处理高达 2TB 的 RAM,这允许它同时运行多个应用程序。
相比之下,32 位版本最多只能处理 3.75 GB RAM,并且不允许您在计算机上运行 64 位游戏应用程序。
如何检查您的计算机是否支持 64 位版本的 Windows 10
在继续执行从 32 位升级到 64 位 Windows 10 的步骤之前,您需要确保计算机上的处理器能够支持 64 位程序。
1.单击开始按钮 >设置图标。
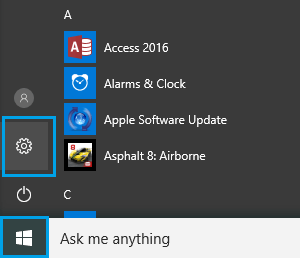
2.在“设置”屏幕上,单击“系统”选项卡。
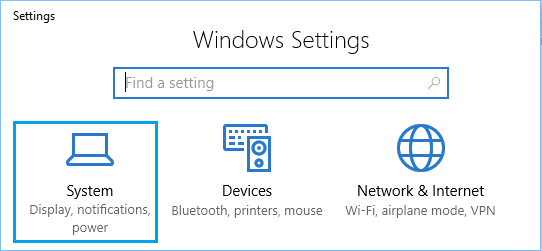
3.在下一个屏幕上,单击左窗格中的关于。在右窗格中,向下滚动并检查 “设备规格”部分下的条目系统类型。
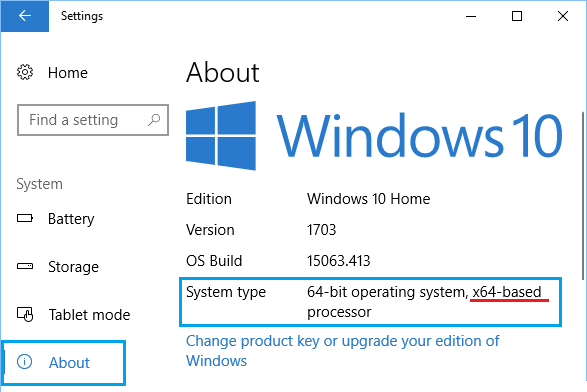
如果“系统类型”旁边的条目读取X64-based processor,则您的设备与 64 位程序兼容。
如果显示x86-based processor,则您的计算机不适合升级到 64 位 Windows 10。
接下来,检查Installed RAM条目以确保您的计算机有足够的 RAM 来运行 64 位程序。
虽然升级到 64 位版本的最低要求是 2 GB RAM,但如果您的计算机具有高 RAM 容量(超过 4GB RAM),64 位 Windows 10 更合适。
验证驱动程序兼容性
如果您的计算机只有几年的历史,它应该已经具有所需的 64 位驱动程序。
但是,确保计算机上的图形和声卡驱动程序与 64 位版本兼容仍然是个好主意。
为此,您可以访问设备制造商网站,查看是否可以找到 64 位版本的驱动程序。
从 32 位版本升级到 64 位版本 Windows 10 的步骤
确实没有简单的方法可以将您的计算机从 32 位版本的 Windows 10 升级到 64 位版本。
在您的计算机上运行 64 位版本的 Windows 10 的唯一方法是在您的计算机上执行 Windows 10 的全新安装。
这意味着,您需要重新格式化硬盘,安装 64 位版本并重新安装计算机上的所有程序和文件。
因此,从 32 位升级到 64 位 Windows 10 的过程可以分为以下 4 个步骤。
- 在您的计算机上备份文件
- 创建 Windows 10 USB 安装驱动器
- 使用 Windows 10 USB 安装驱动器在您的计算机上安装 64 位 Windows 10。
- 在您的计算机上安装更新
1. 在您的计算机上备份文件
64 位 Windows 10 的全新安装将清除计算机硬盘上的所有文件和程序。
因此,使用本指南中提供的步骤将计算机备份到外部驱动器非常重要 –如何备份 Windows 10 计算机
2. 创建 Windows 10 USB 安装盘
首先确保您有一个 8 GB 容量的空 USB 驱动器,然后按照以下步骤创建 Windows 10 USB 安装驱动器。
1.将USB 驱动器(8 GB) 连接到计算机的USB 端口。
2.接下来,从微软网站下载Windows 10 Media Creation Tool到您的计算机。
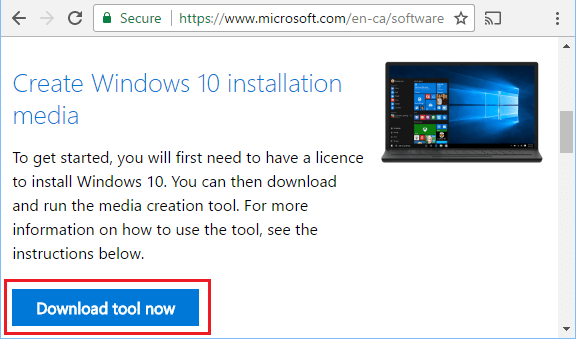
3.将 MediaCreationTool.exe 文件下载到您的计算机后,右键单击文件并在上下文菜单中选择以管理员身份运行选项。
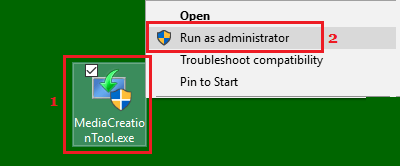
注意: 如果您已经登录到管理员帐户,则只需双击文件即可。
4.出现提示时,输入您的管理员密码。
5.在下一个屏幕上,选择为另一台 PC创建安装介质并单击下一步。
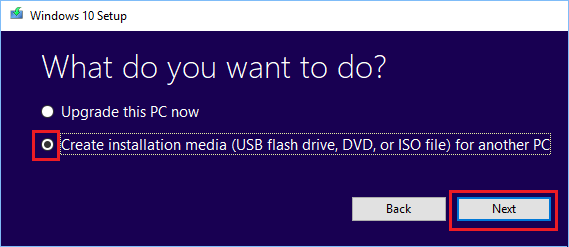
6.在下一个屏幕上,取消选中“为此电脑使用推荐选项”,选择“语言”、“Windows 10 版本”和“您计算机的体系结构”,然后单击“下一步”。
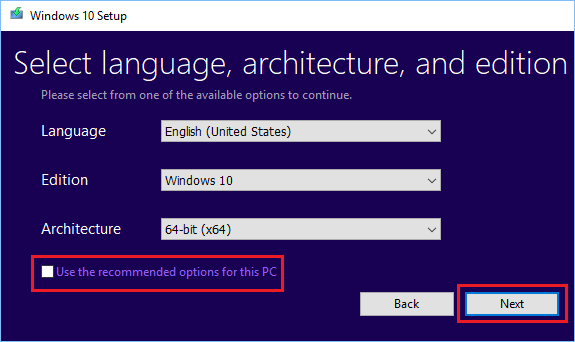
7. 在下一个屏幕上,选择USB 闪存驱动器作为媒体创建工具的下载目的地,然后单击下一步。
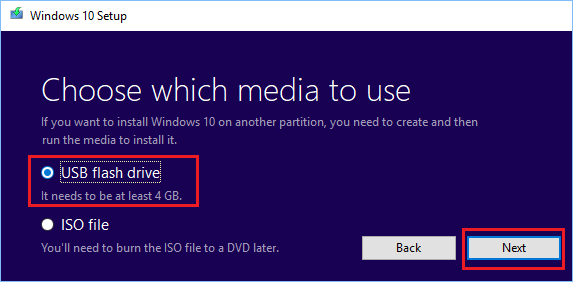
8. 接下来,选择要下载媒体创建工具的可移动驱动器,然后单击下一步。
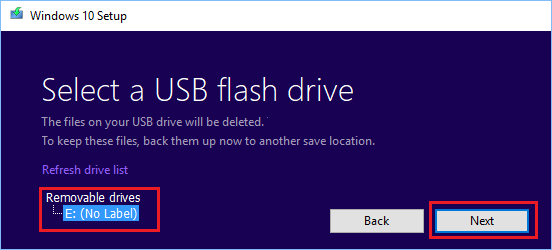
等待创建 Windows 10 安装驱动器,并在该过程完成后关闭媒体创建工具。
3. 在您的计算机上安装 64 位版本的 Windows 10
最后一步是使用我们刚刚创建的 Windows 10 USB 安装驱动器在您的计算机上安装 64 位版本的 Windows 10。
首先确保您的计算机未连接到任何外部驱动器,然后按照以下步骤在您的计算机上安装 64 位版本的 Windows 10。
1.将Windows 10 USB 安装驱动器插入计算机的USB 端口并重新启动计算机。
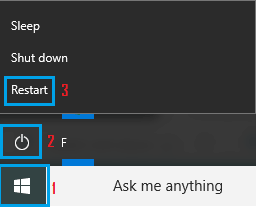
2.您的计算机应以 Windows 徽标开头(见下图)。
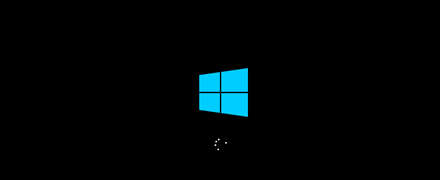
注意:如果您的计算机没有以 Windows 徽标启动,您将必须更改计算机上的启动顺序,以使其从 USB 驱动器启动。
3.在 Windows 设置屏幕上,选择语言、时间和货币格式、键盘布局,然后单击下一步。
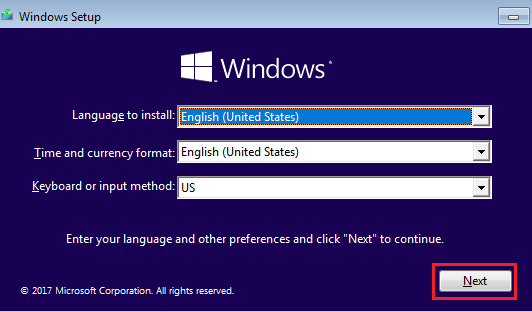
4.在下一个屏幕上,单击立即安装选项(见下图)。
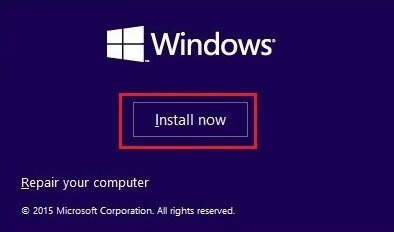
5.跳过该选项,以防系统提示您输入 Windows 产品密钥。
6.接受许可协议并单击下一步。
7.在下一个屏幕上,单击自定义:仅安装 Windows(高级)选项。
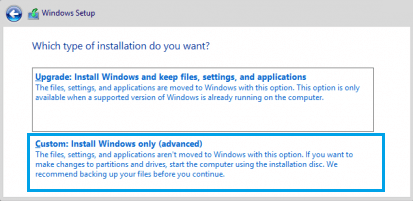
8. 在下一个屏幕上,选择要安装 64 位版本 Windows 10的驱动器,然后单击下一步。
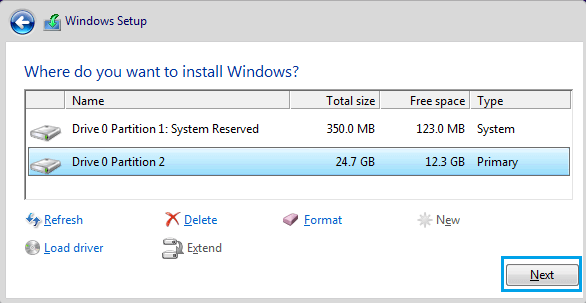
9.按照屏幕上的下一组说明在您的计算机上完成 64 位 Windows 10 的安装。
4. 在您的计算机上安装更新
Windows 10 安装完成后,请确保按照以下步骤为您的计算机手动下载更新和驱动程序。
1.单击开始按钮 >设置图标。
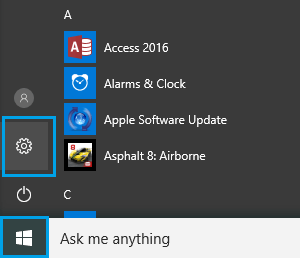
2.在设置屏幕上,单击更新和安全。
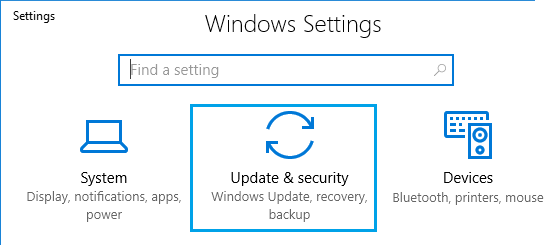
3.在下一个屏幕上,单击侧面菜单中的Windows 更新,然后单击检查更新按钮(见下图)。
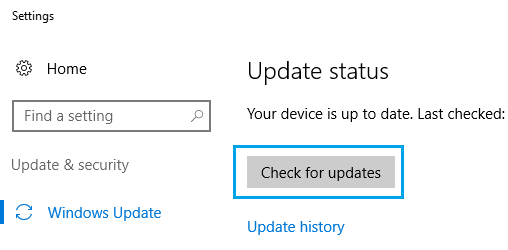
4. 等待 Windows 10 检查可用的更新和驱动程序。
如果某些驱动程序无法通过 Windows Update 获得,请访问计算机制造商的网站,下载可用的 64 位驱动程序并将其安装到您的计算机。
64 位版本 Windows 10 的优势
就功能而言,Windows 10 的 32 位和 64 位版本之间几乎没有区别。
然而,64 位 Windows 10 应该会提供生产力优势,因为它允许您打开多个浏览器选项卡并同时运行多个程序。
此外,64 位版本允许您运行专为在 64 位系统上运行而设计的游戏应用程序和程序。
相比之下,32 位 Windows 10 只能使用 3.75 GB RAM,这限制了您可以在计算机上同时运行的应用程序数量。