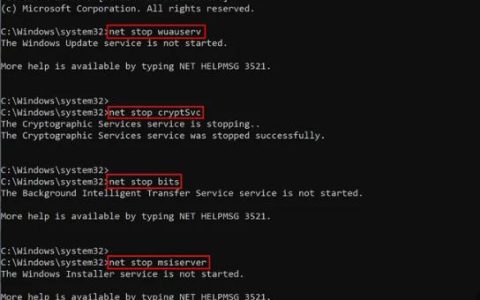某些 Windows 11 报告说他们突然发现文件搜索功能不再有效。经过调查,他们意识到索引功能已暂停。大多数受影响的用户报告说他们没有首先禁用索引功能,而其他人则报告说他们无法重新打开该功能。
彻底调查此问题后,发现有几种众所周知的潜在情况会导致此问题。以下是您应该注意的罪魁祸首列表:
- 索引故障——事实证明,Windows 11 上出现的许多搜索索引问题实际上是由于与 Windows 文件管理方式相关的特定于操作系统的故障而发生的。这些问题中的绝大多数实际上可以通过运行搜索和索引疑难解答并应用推荐的修复程序来解决。
- Windows 搜索服务被禁用——在某些情况下,您可以期望在索引功能所需的主要服务依赖性实际上被禁用的情况下处理此问题。在这种情况下,您可以通过重新启动 Windows 搜索服务来解决问题。
- 损坏的索引库——根据一些用户的说法,我们也在处理这个问题,这个问题也可能是由损坏的索引库引起的。在这种情况下,唯一可行的解决方案是从头开始重建整个索引库。但请记住,根据您的存储驱动器类型,此过程可能需要几个小时。
- 错误的 Windows 更新 (KB5004567) – 事实证明,此问题也可能是由错误的 Windows 更新引起的(如果您使用的是 Windows 11)。KB5004567 Windows 更新经常被挑出来导致此类问题。到目前为止,处理此问题的唯一可行解决方案是简单地卸载有问题的更新并使用隐藏 MS 更新工具来防止它再次安装(至少在 Windows 发布此问题的修补程序之前)。
- 索引被本地节电策略暂停——据一些受影响的用户称,这个问题通常是由名为“使用电池供电时阻止索引”的本地组策略引起的。如果启用此策略,索引功能将在您处于省电模式时自动禁用。
- Outlook 引起的故障——如果您在本地安装了独立的 Outlook 应用程序,它最终可能会与索引功能发生冲突,因为某些 Outlook 文件被禁止编入索引。如果您正在处理此类问题,唯一可行的解决方案是进行一些注册表更改,以防止您的操作系统为 Outlook 文件编制索引。
- TxR 文件夹内的损坏文件– TxR 文件夹容易出现文件堆积。一直如此,在 Windows 11 上也是如此。随着时间的推移,这些文件可能会开始对索引功能造成问题,直至完全冻结该功能。在这种情况下,您应该能够通过清除 TxR 文件夹并重新启动 电脑 来解决问题。
- 系统文件损坏——在某些情况下,此问题完全与某种系统文件损坏有关。在这种情况下,您应该首先检查系统还原是否没有允许您返回到未发生问题的状态的还原点。如果这不起作用,您还可以尝试运行 DISM 和 SFC 扫描,作为最后的手段,进行修复安装或全新安装程序。
既然我们已经讨论了您可能希望在 Windows 11 上看到您的索引功能被禁用的所有潜在原因,让我们回顾一下应该可以帮助您解决此问题的每个潜在修复程序。
运行搜索和索引疑难解答
事实证明,Windows 11 上的索引功能仍然有点不可靠,并且在各种不同情况下容易出现故障。好消息是微软实际上已经意识到其中的大部分问题。
更重要的是,微软已经为这种索引功能停止工作的特定场景提供了一系列自动修复。您可以通过运行搜索和索引 Windows 疑难解答并应用推荐的修复来利用这些修复。
许多受影响的用户都证实了这种方法是有效的,其中大多数用户使用的是最新的 Windows 11 版本。
按照以下说明在 Windows 11 计算机上运行搜索和索引疑难解答实用程序并应用推荐的修复程序:
- 按Windows 键 + R打开“运行”对话框。
- 在“运行”文本框中,键入“ms-settings:troubleshoot”并按Enter以打开Windows 11 上的“疑难解答”选项卡。
- 当用户帐户控制 (UAC) 提示您时,单击是以授予管理员访问权限。
- 进入初始疑难解答选项卡后,单击左侧菜单中的其他疑难解答。
- 进入“其他疑难解答”选项卡后,一直向下滚动到“其他”部分,然后单击与“搜索和索引”关联的“运行”按钮。
- 从下一个菜单中,选择您注意到的与索引功能相关的症状。这将有助于故障排除者更轻松地识别问题。
- 选中所有正确的框后,单击“下一步”。
- 当要求描述问题时,请给出问题的简短描述,以便故障排除人员可以交叉参考已经存在的自动修复修复程序。
注意:如果系统要求您提供管理员权限,请单击 以管理员身份尝试故障排除。 - 如果找到可行的修复策略,请单击Apply this fix并等待实用程序完成作业。
- 在此过程结束时,重新启动您的 电脑,并在下次启动完成后查看问题是否已解决。
如果在您按照以下说明进行操作后搜索索引功能仍然不起作用,请向下移动到下面的下一个可能的修复程序。
强制启动或启用 Windows 搜索服务
如果上述方法对您的情况无效,则问题的另一个潜在原因是其背后的主要服务 (Windows Search) 被禁用或陷入困境。
此问题通常是由第 3 方系统资源管理器应用程序间接引起的,该应用程序试图通过禁用每个非关键操作系统服务来提高系统性能。
如果您怀疑这种情况可能适用于您的情况,您应该能够通过访问“服务”屏幕并确保启用Windows Search 服务来完全解决该问题。如果它已经启用,只需重新启动它,您应该会看到索引功能如何再次开始工作。
以下是启用或重新启动Windows 搜索服务的方法:
- 首先按Windows 键 + R打开“运行”对话框。
- 在“运行”文本框中,键入“services.msc”并按Enter以打开“服务”屏幕。
- 在User Account Control中,单击Yes以授予管理权限。
- 在服务屏幕内,移动到右侧窗格,向下滚动服务列表并找到Windows 搜索。
- 找到Windows Search 后,右键单击它并从上下文菜单中 选择“属性” 。
- 在Windows Search的“属性”屏幕中,从顶部的功能区菜单中选择“常规”选项卡。
- 在专用的“常规”选项卡中,将“启动类型”更改为“自动(延迟启动)” ,如果当前禁用该服务,则 单击“启动” 。
注意:如果该服务已经在运行,请单击“停止”以暂时禁用它并等待几秒钟,然后再通过“开始”按钮再次启动它。 - 使用搜索功能查看索引问题现在是否已解决。
如果仍然出现相同类型的问题,请向下移动到下面的下一个可能的修复程序。
重建索引库
事实证明,此类问题也可能是由索引故障引起的。据报告,这通常发生在处于低端规格范围(勉强满足最低规格)的 Windows 11 电脑 上。
通常发生的情况是,由于处理内存不足而引发的故障会迫使索引功能冻结。如果这种情况适用,您还可以注意到磁盘使用率保持在 100%(即使在空闲期间),因为它试图赶上。
在这种情况下,解决问题的唯一方法是从“索引选项”菜单重建索引数据库。
注意:请记住,根据您使用的是传统驱动器还是 SSD,此过程可能需要几个小时。因此,在按照下面的说明进行操作之前,请耐心等待,并且在完成之前不要中断索引库重建过程。
按照以下说明了解如何从经典控制面板功能重建索引库:
- 首先按Windows 键 + R打开“运行”对话框。
- 接下来,在文本框中键入“control” ,然后按Enter 键打开经典的控制面板界面。
- 在经典的控制面板界面中,您可以使用搜索功能(左上角)搜索“索引” ,然后从刚刚出现的上下文菜单中 单击“索引选项” 。
- 在“索引选项”菜单中,选择其中的每个文件夹,单击“高级” 按钮。
- 禁用索引功能后,再次重新启动您的 电脑,并在下次启动完成后查看问题是否已解决。
- 如果系统提示您授予管理员访问权限,请在用户帐户控制 (UAC)中单击是。
- 接下来,在“高级选项”菜单中,单击顶部的“索引设置”选项卡,然后单击“重建”按钮(在“故障排除”下)。
- 在接下来的提示中确认操作,然后耐心等待操作完成。
注意:根据您的存储设备,此过程可能需要几个小时。
如果索引服务在您成功重建索引库后仍然保持暂停状态,请尝试下面的下一个可能的修复方法。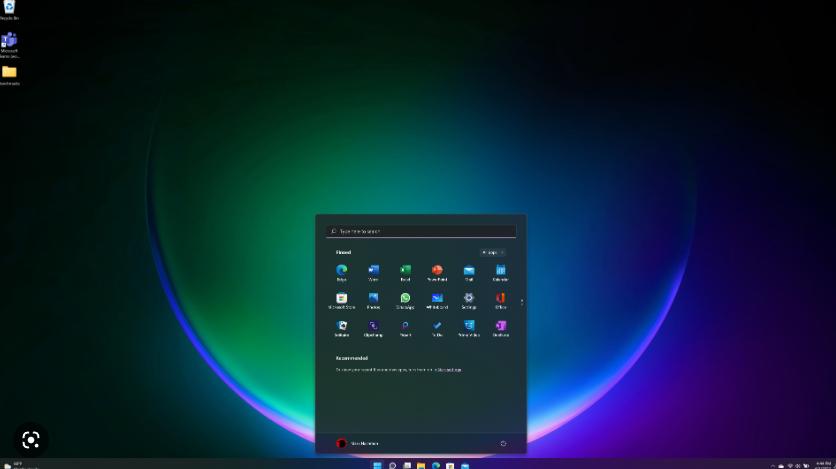
删除并隐藏 KB5004567 更新
如果您到目前为止还没有解决方案,您应该开始调查是否有可能是错误的 Windows 更新实际上导致了此问题。
根据许多受影响的用户的说法,KB5004567 Windows 11 更新可能是导致此索引问题的原因,因为它往往会冻结其背后的主要服务的功能。
如果到目前为止其他一切都不能让您解决问题,您可以尝试的最后一件事就是简单地卸载错误的更新并查看打印连接是否恢复。
但请注意,仅卸载KB5004567更新是不够的——您还需要使用 Microsoft 工具来隐藏更新并确保它不会再次安装(至少在 MS 发布官方修复程序之前)
按照以下说明卸载并隐藏有问题的KB5004567 Windows 更新:
- 按Windows 键 + R打开“运行”对话框。接下来,在文本框中键入“appwiz.cpl” ,然后按Enter 键打开“程序和功能”菜单。
注意: 如果您看到“用户帐户控制”窗口,请单击“是”以授予管理员访问权限。 - 在“程序和功能”菜单中,单击左侧侧面菜单中的 “查看已安装的更新” 。
- 在“查看已安装的更新”菜单中,查找 KB5004567 更新。当您看到它时,右键单击它并从上下文菜单中 选择“卸载” 。
- 从刚刚出现的上下文菜单中,再次单击“卸载”并等待操作完成。
- 成功卸载更新后,从此官方下载页面下载Windows显示/隐藏更新疑难解答。
- 接下来,将wushowhide存档的内容提取到易于访问的位置。
- 提取内容后,右键单击wshowhide.diagcab,然后从刚刚出现的上下文菜单中 选择以管理员身份运行。
- 在Show or hide updates Troubleshooter的第一个窗口中,单击Advanced超链接,然后选中与Apply Repairs Automatically 关联的框,然后单击Next 按钮。
- 等到初始扫描完成,然后从显示的选项列表中 单击隐藏更新。隐藏更
- 从更新列表中,选中与KB5004567 更新关联的复选框,然后再次按“下一步”,等待更新被隐藏。
- 最后,重新启动您的 电脑 并尝试连接到您的打印机服务器——这样做应该没有问题。注意:一旦您得知问题最终得到解决,您可以再次使用此实用程序取消隐藏更新。为此,请单击显示隐藏更新并选择KB5004567。
如果问题仍未解决,请向下移动到下面的下一个可能的修复程序。
禁用“使用电池供电时阻止索引”策略
如果仅当您的 电脑 使用电池供电时您在笔记本电脑上遇到此问题,您遇到此问题的原因可能是本地组策略强制索引在每次断开电源时暂停。
这实际上不是故障,而是一种旨在节省电池电量的功能。但是,如果您想覆盖此行为,您可以使用本地组策略编辑器来确保始终禁用“使用电池电源运行时防止索引以节省能源”本地策略。
注意:请记住,某些 Windows 版本不会安装本地组策略编辑器 (gpedit.msc)。只有 Windows 11 的专业版和企业版有此工具。如果您有家庭版、N 版或教育版,请按照以下步骤在 Windows 安装上安装 gpedit.msc 实用程序。
按照以下步骤使用本地组策略编辑器禁用“使用电池供电时阻止索引”策略:
- 按Windows 键 + R 打开“运行”对话框。接下来,在文本框中键入“gpedit.msc” ,然后按Ctrl + Shift + Enter打开具有管理员权限的本地组策略编辑器。
- 在用户帐户控制中,单击是以授予管理员访问权限。
- 进入本地组策略编辑器后,使用左侧菜单单击“计算机配置”。
- 接下来,转到管理模板,然后单击Windows 组件。
- 接下来,移至屏幕的右侧部分并双击“搜索”。
- 接下来,从可用策略列表中双击“使用电池供电以节省能源时防止编制索引”。
- 从“使用电池供电以节省能源时防止建立索引”策略 的专用菜单中,将策略设置为“已禁用”,然后单击“应用”。
- 禁用此策略后,重新启动您的 电脑 并查看索引问题是否已解决。
如果仍然出现相同类型的问题,请向下移动到下面的下一个可能的修复程序。
阻止 Outlook 文件的索引(如果适用)
事实证明,在本地安装的 Outlook 干扰索引功能的情况下,经常会遇到这个特定问题。
该问题的出现是因为 Outlook 数据有一些核心文件被明确编程以避免被索引。显然,这是 Windows 11 上的一个问题,最终会冻结索引功能(即使它显示为已启用。
如果您发现自己处于这种情况并且安装了本地 Outlook 安装,则只能通过注册表编辑器进行一系列注册表更改来解决此问题,这最终会阻止您的操作系统尝试索引 Outlook 文件。
请按照以下说明执行此操作的具体步骤:
- 按Windows 键 + R打开“运行”对话框。然后,键入“ regedit ”并按Enter键打开“运行”对话框。
- 在UAC(用户帐户控制)中,单击“是”以授予管理权限。
- 在注册表编辑器中,使用左侧菜单导航到以下位置:
HKEY_LOCAL_MACHINE\SOFTWARE\Policies\Microsoft\Windows\
注意:如果你想加快这个过程,你也可以将整个路径粘贴到顶部的导航栏中。
- 在 Windows 键内,查看是否有一个名为Windows Search的子键。如果有,请双击它。如果没有,请右键单击 Windows 键并选择“编辑”>“新建”>“键”并将其命名为“Windows 搜索”。
- 进入 Windows 搜索菜单后,移至右侧菜单并查看是否有名为PreventIndexingOutlook 的值。
注意:如果 Windows 搜索键中没有此值,请右键单击右侧窗格中的空白区域,然后选择“编辑”>“新建”>“双字值(32 位)”并将其命名为PreventIndexingOutlook。 - 一旦您设法找到或创建此值,只需双击它并将其Base设置为Hexadecimal并将其Value 数据设置为1。
- 在您设法创建并保存此值后,重新启动您的 电脑,并在下次启动完成后查看问题是否解决。
如果您仍在处理同一类型的问题,请向下移动到下面的下一个可能的修复方法。
清除 TxR 文件夹
事实证明,一些发现其索引功能在 Windows 11 上突然停止工作的用户已设法通过清除TxR文件夹来解决问题。
注意: TxR 文件夹很容易充斥着与启动相关的数据和剩余文件,这些文件可能最终会冻结 Windows 11 计算机上的索引功能。
清除 TxR 文件夹不会对您的 Windows 安装产生任何意外后果,因为它主要包含主板收集的日志和其他类型的数据。
按照以下说明清除 TxR 文件夹:
- 打开文件资源管理器并确保隐藏文件可见。为此,请从顶部的功能区菜单中打开“查看”选项卡,然后单击“隐藏的项目”。
- 确保隐藏的文件和文件夹可见后,使用文件资源管理器导航到以下位置:
“C:\Windows\System32\config\TxR”
- 进入 TxR 文件夹后,选择里面的所有内容并将其删除。
- 重新启动您的 电脑 并查看索引功能是否再次开始工作。
如果问题在 Windows 11 上仍未解决,请转到下面的下一个方法。
使用系统还原
如果索引问题仅在最近的固件或操作系统更改(安装 Windows 更新或驱动程序)后才开始出现,您可以使用以前的系统还原点来修复它。
注意:系统还原是一个内置的 Windows 实用程序,允许用户将他们的机器恢复到以前的状态。
如果您以前的系统还原点是在安装导致问题的更新之前创建的,则您应该能够通过选择日期早于问题出现的快照来解决错误。
以下是有关如何使用系统还原实用程序将操作系统恢复到健康状态的快速指南:
- 首先按Windows 键 + R打开“运行”对话框。接下来,键入“ rstrui ”并按Enter以打开系统还原向导。
- 在初始系统还原屏幕上单击下一步。
- 进入下一个屏幕后,勾选与Show more restore points关联的框。
- 从下一个菜单中,选择索引不一致出现之前的还原点,然后再次单击“下一步”按钮。
- 一旦你设法找到一个好的还原点,选择它并单击完成。
- 单击是确认以启动恢复过程。
注意:在此过程中,您的计算机将重新启动并恢复旧机器状态。
一旦您的 Windows 11 电脑 重新启动,请查看索引问题是否已解决。如果仍然出现相同的问题,请向下移动到下面的下一个可能的修复程序。
部署 DISM 和 SFC 扫描
可能导致索引功能中断的另一个可能原因 是某种类型的系统文件损坏。最常见的是,某种类型的文件不一致最终会影响操作系统处理和索引新文件的能力。
如果这种情况适用,您应该能够通过运行几个能够处理损坏的系统文件的系统实用程序来解决问题。
在执行此操作时,DISM(部署映像服务和管理)和SFC(系统文件检查器) 都可以修复损坏的系统文件。
注意:如果您的 DISM 实用程序无法运行并引发错误,请尝试此修复。
DISM 严重依赖 WU(Windows 更新)来下载将用于替换损坏实例的健康文件,而 SFC 使用本地缓存的存档将坏文件与健康文件交换。
最好的做法是快速连续运行这两个实用程序,以提高处理系统损坏问题的机会。
以下是从提升的 CMD 提示符运行 DISM 和 SFC 实用程序的快速指南:
- 首先按Windows 键 + R打开“运行”对话框。接下来,在文本框中键入“cmd” ,然后按Crl + Shift + Enter打开具有管理员权限的命令提示符。
注意:在UAC(用户帐户控制)提示下,单击“是”以授予管理权限 - 在提升的 CMD 提示符中,按顺序键入或粘贴以下命令,然后在每个命令后按Enter 键以启动 DISM 扫描和修复程序:
Dism.exe /online /cleanup-image /restorehealth Dism.exe /online /cleanup-image /scanhealth
注意: DISM 使用 Windows 更新的一个子组件来下载健康的副本,这些副本稍后将用于替换损坏的实例。在启动这些命令之前,确保您已连接到可靠的网络非常重要。第一个命令(scanhealth)将使该实用程序分析您的文件,而第二个命令(restorehealth)将继续用健康的等效文件替换损坏的文件。
- 操作完成后,关闭提升的 CMD 窗口并重新启动计算机。
- DISM 扫描完成后,再次按照步骤 1 打开另一个提升的命令提示符。
- 回到 CMD 窗口后,键入以下命令以启动 SFC 扫描:
sfc /scannow
注意: 如果您使用的是 HDD 而不是 SSD,此过程可能最终需要几个小时。在扫描完成之前不要中断扫描,以避免产生更多的逻辑错误。
- 扫描完成后,再次重新启动计算机并查看索引问题是否已解决。
如果您发现系统仍未为新文件编制索引时仍然遇到同样的问题,请尝试下面的最终修复。
全新安装或修复安装 Windows
如果您已经走了这么远而没有结果,有两个程序很可能会解决问题:
- 全新安装– 此方法将擦除 Windows 安装驱动器上的所有其他内容。除了删除与您的操作系统相关的所有数据之外,您还将丢失所有个人文件和个人偏好设置(照片、图像、音乐、应用程序、用户偏好等)
- 修复安装——此方法实质上将在现有操作系统安装的基础上重新安装相同的构建。这种方法的破坏性较小,因为它允许您保留所有个人文件、用户设置和任何已安装的应用程序。但是,您需要使用兼容的 Windows 11 安装介质。
无论您最终选择哪种方式,我们都能满足您的需求。如果您想保留您的个人文件并尽可能减少损坏,请进行修复安装。如果您想重新开始,并且不关心丢失个人数据,请进行全新安装。