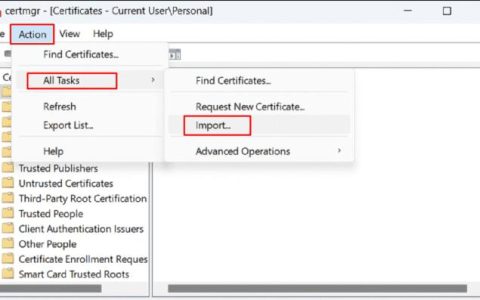一些 Windows 11 用户发现一项服务(McPManagementService)当前无法运行并显示“无法读取描述错误(错误代码:15100)”。除了此错误消息外,此问题似乎不会产生任何其他影响。此类问题仅报告发生在 Windows 11 上。
在我们彻底调查了这个特定问题之后,发现有几种不同的情况可能会导致 Windows 11 上出现此类问题。以下是您应该注意的潜在罪魁祸首列表:
- 干扰是由 devicecensus.exe 引起的——事实证明,您会遇到此问题的最常见实例之一是 devicecensus.exe 进程实际上是通过间接创建 TaskSkill 参数引起问题的。在这种情况下,您可以通过运行提升的命令提示符或 Powershell 命令来解决问题。
- 丢失或损坏的 Microsoft C++ Visual Redist 包——据一些受影响的用户称,当 McPManagementService 的关键依赖项实际上丢失(或损坏)时,也会遇到此类问题。要解决此问题,请确保安装所有相关的 Microsoft C++ Visual Redist。包裹。
- 恶意软件或间谍软件感染——您不应忽视罪魁祸首列表中的潜在恶意软件或间谍软件干扰。为确保不是这种情况,请使用功能强大的工具(如 Malwarebytes)部署深度病毒扫描,以处理潜在的病毒感染情况。
- 最近的系统更改——有很多潜在的第 3 方干扰案例,您会在安装新驱动程序或功能更新后突然注意到此错误。如果您不想自己找出罪魁祸首,一种简单快捷的修复方法是使用系统还原将您的 PC 恢复到未发生此问题的状态。
- 系统文件损坏——最常见的情况之一是,您会不断收到指向 McPManagementService 服务的错误,这是影响该服务的某种类型的系统文件损坏。在这种情况下,从 SFC 和 DISM 扫描开始,如果问题仍然存在,则继续执行全新安装或修复安装程序。
现在我们已经检查了导致此错误的所有潜在原因,让我们检查其他用户已成功使用的每一个已确认修复,看看其中哪一个对您的情况有所帮助。
1.杀掉DeviceCensus.exe进程
事实证明,当您最常遇到此问题时,其中一种情况是 devicecensus.exe 进程无意中创建了 TaskSkill 参数而成为问题的根源。在这种情况下,执行 Powershell 或提升的命令提示符命令将解决问题。
一些受影响的用户已经确认,一旦他们这样做(从命令提示符或 Powershell),问题就解决了,并且没有新的 McPManagementService相关 错误实例。
您可以通过以下两种方式之一终止负责的 DeviceCensus.exe 进程:
1.1. 通过 Powershell
如果你想使用 Powershell,你需要打开一个具有管理员权限的提升终端:
- 按Windows 键 + R 打开“运行”对话框。接下来,在文本框中键入“powershell” ,然后按Ctrl + Shift + Enter 打开提升的 Powershell 窗口。
- 当用户帐户控制 (UAC) 提示您时,单击是以授予管理员访问权限。
- 进入提升的 Powershell 窗口后,键入以下命令以终止 devicecensus.exe 进程:
停止进程-名称“devicecensus”-Force
1.2. 通过命令
如果您决定使用 CMD,请确保打开提升的窗口,否则下面的命令将不起作用:
- 按Windows 键 + R 打开“运行”对话框。接下来,在文本框中键入“CMD” ,然后按Ctrl + Shift + Enter 打开提升的 Powershell 窗口。
- 当用户帐户控制 (UAC) 提示您时,单击是以授予管理员访问权限。
- 进入提升的 CMD 窗口后,键入以下命令以终止 devicecensus.exe 进程:
taskkill -f -im devicecensus.exe
如果同样的问题仍然存在,并且尽管按照上面的说明进行操作, 您仍然看到与McPManagementService 相关的新错误,请向下移动到下面的下一个方法。
2. 重新安装 Microsoft C++ Visual Redist。套餐
根据多个受影响的用户的说法,当关键的 McPManagementService 依赖项真正丢失(或损坏)时,也会出现此类问题。确保安装必要的 Microsoft C++ Visual Redist 包以解决此问题。
请记住,Windows 11 实际上并未附带这些依赖项设置,因为只有较旧的游戏和应用程序仍在使用它们。
安装 x86 和 x64 版本的 Visual Studio 2013 redist 版本后,许多遇到 McPManagementService 错误的用户报告说问题终于得到解决。
从 Microsoft 网站下载并安装最新的软件包将允许您验证这一点。
执行此操作并在您的计算机上安装缺少的 Visual C++ 要求的方法如下:
- 首先,请访问 Microsoft 官方网站并下载 Visual C++ x86 和 x64 包。
居中对齐时,获取缺少的 Redist 可执行文件。注意:如果您使用 Chrome 下载,您必须确认您要允许下载多个文件。 - 两个安装程序都完成下载后,双击它们(以任意顺序)以开始针对缺少的 Visual C++ 要求的安装过程。
- 安装完成后,重新启动计算机。
- 等到计算机重新启动,然后检查问题是否已解决。
如果此方法在您的情况下不成功,或者如果您已经拥有所有必要的 Visual C++ 依赖项,请转到下面的下一个可能的解决方案。
3.部署反间谍软件扫描
不应忽视违规者列表中可能存在的病毒或间谍软件入侵。使用强大的程序(如 Malwarebytes)应用彻底的病毒扫描来处理潜在的病毒感染,以确保情况并非如此。
访问您的系统并消耗所有 CPU 资源的恶意软件可能是导致此问题的原因。您可以通过运行完整的 Malwarebytes 扫描来消除病毒感染来解决这种情况下的问题。
具有讽刺意味的是,某些服务(如 McpManagementService)的失败也可能是病毒感染的迹象。
在其他情况下,McpManagementService可能是伪装成合法系统进程并试图访问系统资源的恶意软件。
为确保不是这种情况,您应该使用可靠的反恶意软件工具执行全面扫描。还有其他方法可以做到这一点,但由于 Malwarebytes 是最强大的安全扫描程序之一,并且对恶意软件和广告软件同样有效,我们建议使用它。
使用这些步骤部署 Malwarebytes 深度扫描。
打开事件查看器以检查是否有任何新的 McpManagementService 错误实例。
如果相同类型的问题仍然存在,请继续执行下面所述的下一个步骤。
4. 执行 SFC 和 DISM 扫描
如果上述针对McPManagementService错误的修复都对您不起作用,则下一步是进行系统损坏问题调查。
通过及时运行SFC(系统文件检查器)和DISM(部署映像服务和管理)扫描,可以解决可能是此错误代码根源的绝大多数可能问题。
尽管这两种内置工具大致相当,但我们建议依次快速运行这两种类型的扫描,以增加解决问题的机会,而无需执行全新安装或修复安装。
您的初始操作应该是SFC 扫描。此扫描将使用本地存档将损坏的 Windows 文件替换为健康的文件,因此不需要 Internet 连接。
开始此过程后,不要恢复、关闭或关闭提升的 CMD 窗口。
通过这样做,您的 PC 的 HDD 或 SSD 可能会遭受进一步的本地问题。
SFC 扫描完成后,重新启动计算机,当它恢复正常时,开始 DISM 扫描。
值得注意的是,与 SFC 检查不同,DISM 需要持续的 Internet 连接才能用健康的等效文件替换损坏的文件。这是必要的,因为与使用本地文件存档的 SFC 不同,DISM 通过 Windows Update 的一项功能获得全新的副本,这些副本没有损坏。
DISM 扫描完成后,再次重新启动计算机以确定问题是否已解决。
如果问题仍然存在,请转到下面的下一个可能的修复方法。
5.使用系统还原
安装新的驱动程序或功能更新时,有许多第三方干预的可能实例,您会突然发现此问题。如果您不想进一步调查原因,请使用系统还原将您的 PC 恢复到不存在此问题的时间。这是一种简单快速的治疗方法。
如果您已用尽所有其他选项来撤消导致 McPManagementService 的系统更改,则可以将计算机回滚到以前的系统还原点。这已帮助多个用户找到问题的解决方案。
您可以使用 Windows系统还原功能将计算机还原到以前的状态 。这可用于解决系统损坏等问题。
要使您的计算机恢复正常工作,请执行以下步骤:
- 要启动运行命令,请按Windows 键 + R。
- 要启动系统还原向导,请在“运行”框中键入“rstrui”并按Enter。
- 在以下屏幕上选择选择不同的还原点,然后按下一步按钮。
- 选择一个在您注意到大量资源使用之前创建的还原点,然后再次单击“下一步” 。
- 恢复过程开始后,单击完成并观察计算机重新启动。
- 重新启动 Windows 11 以查看问题是否已解决。
如果仍然存在同类问题,请转到下面的可能解决方案。
6.执行全新安装或修复安装
如果上述方法都不适合您,那么剩下的唯一选择就是将所有受影响的系统文件依赖项完全替换为健康的替换项。
此时,您唯一的选择是执行全新安装或修复安装(就地升级)。如果您遇到问题,我们强烈建议您选择就地更新(修复安装)(如果提供):
- 修复安装(就地升级) ——在修复安装过程中只会更改系统文件(同时保留您的个人文件、用户偏好应用程序和游戏)。
- 全新安装——虽然如果只有少数内核进程受到影响,这种选择可能是最好的选择,但它的缺点是会从 OS 磁盘中清除所有用户数据。您应该被告知,如果您这样做,您的所有个人信息都将被删除。

![[修复]游戏功能不适用于Windows桌面或文件资源管理器](https://www.duotin.com/wp-content/uploads/2022/12/2022122315052928-480x300.jpg)