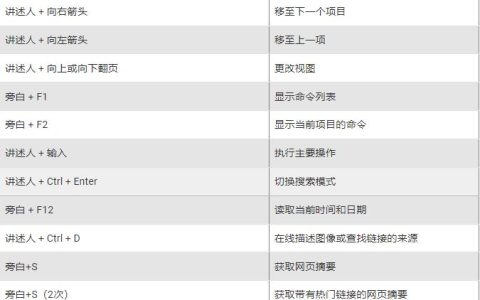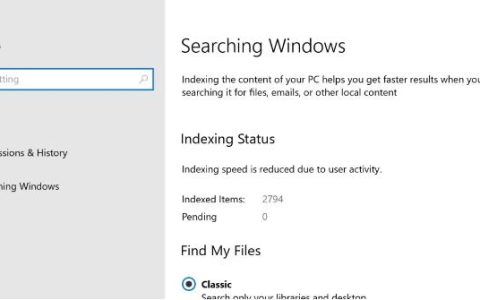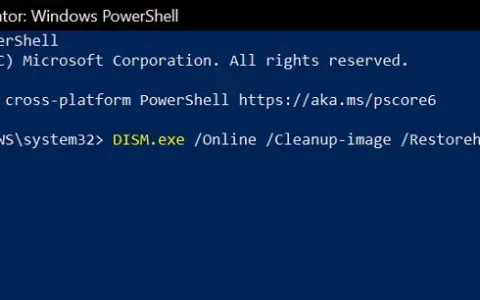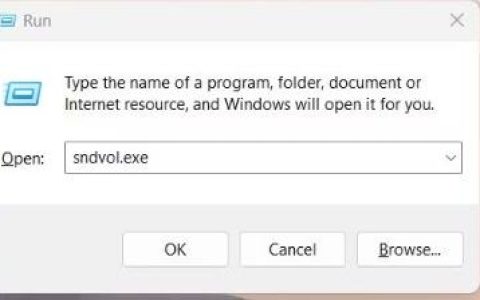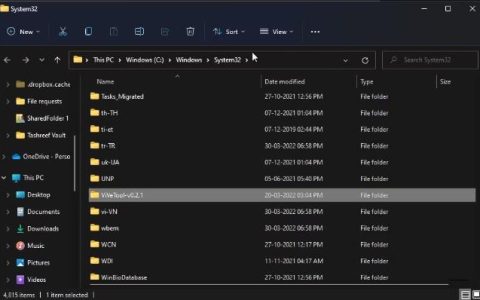一些用户最近报告说他们的 WIndows 计算器停止工作,这些类型的问题很正常,发生此问题的常见原因之一是 Windows 应用程序偶尔会取消注册。
在我们开始之前,我们建议您重新启动计算机,因为有时您的系统文件未正确加载时可能会出现问题。
我们对此进行了调查,并在下面列出了一些原因:-
- 未注册的应用程序 –如果您的 Windows 应用程序从操作系统中取消注册,计算器不工作是一个常见问题。
- 过时的计算器 –更新应用程序对于任何设备顺利运行都非常重要,如果您使用的是过时的计算器,那么崩溃和不工作是正常问题。
- 损坏的文件 –由于 Windows 操作系统的损坏文件,可能会发生错误。Windows 文件损坏的原因有多种,其中之一是操作系统突然关闭。
现在我们知道了原因,让我们直接进入一些可以帮助用户解决此问题的有效故障排除方法,重新启动计算机可能会解决您的问题。
重新注册所有 Microsoft 应用
如果 Microsoft 应用程序不工作或挂起,那么简单易行的解决方案是重新注册 Microsoft Windows 应用程序。
按照以下步骤重新注册 Windows 应用程序:-
- 按 Windows 键并在搜索框中键入Windows PowerShell 。
- 按ctrl + shift + enter键以管理员身份打开 Windows PowerShell。
- PowerShell 启动后,插入以下命令以重新注册所有 Windows 应用程序。
获取 AppXPackage -AllUsers | Foreach {Add-AppxPackage -DisableDevelopmentMode -Register "$($_.InstallLocation)AppXManifest.xml"} - 等到过程完成。
- 检查计算器是否工作正常。

运行 Windows 应用商店应用疑难解答
对于任何有问题的 Microsoft 应用程序,最常见和最简单的解决方案是运行 Windows 应用程序疑难解答。Windows 应用程序疑难解答用于修复损坏的缓存文件。这些文件不是很重要,但在涉及损坏标准时,它们可能会产生问题。
以下是使用 Windows 应用疑难解答的方法:-
- 按Windows + I键打开设置。
- 单击 更新和安全。
- 您可以在左侧窗格中找到“疑难解答” 选项,单击它。
- 单击 其他疑难解答以获取更多疑难解答选项。
- 您会在“查找并修复其他问题” 下 找到“Windows 应用商店应用程序”选项,单击它。
- 然后,单击 运行疑难解答。
- 故障排除过程应该在完成后开始,检查您的计算器是否工作正常。
更新计算器
有可能是由于计算器版本过时导致的,如果您已经很长时间没有更新您的 Microsoft 应用程序,那么更新 Microsoft 应用程序可能会解决问题。
- 单击Windows键并键入 Microsoft Store。
- 打开 Microsoft Store,然后单击左下角的库图标。
- 按“获取更新”按钮更新所有 Microsoft 应用。
- 更新完成后,检查您的计算器是否正常工作。
重置计算器
重置和修复选项是仅适用于 Microsoft 应用程序的内置选项,我们使用这些选项来修复有关 Microsoft Apps 的问题。
- 按Windows + I键转到设置。
- 导航到应用程序>应用程序和功能。
- 在“已安装的应用程序”部分下找到并单击计算器。
- 单击展开托盘中的高级选项。
- 向下滚动到底部,然后单击重置按钮以重置计算器。
- 完成后,检查计算器是否正常工作。
重新安装计算器
由于计算器文件损坏或丢失,您的计算器可能无法工作,要解决此问题,只需重新安装 Microsoft 计算器即可解决问题。
以下是重新安装计算器的方法:-
- 按Windows + I键打开设置。
- 导航到Apps>Apps & features。
- 在“已安装的应用程序”部分下查找计算器。
- 单击计算器并将其卸载。
- 转到 Microsoft Store,然后搜索计算器。
- 单击“获取”按钮安装计算器。
更新您的 Windows
过时的 Windows 不足以正确管理所有内容,如果您使用的是过时的 Windows,那么错误和问题很常见,更新 Windows 可能会解决您的问题。
- 按 Windows + I键转到 设置 。
- 选择 更新和安全 选项。
- 单击 “检查更新” 以下载并安装所有可用的补丁。
运行系统文件检查器
系统文件检查器是一个扫描所有系统文件的实用程序,它用缓存的副本替换损坏的文件。它是为 Windows 操作系统开发的实用程序,主要用于修复损坏的文件错误。
按照以下步骤运行系统文件检查器:-
- 按 Windows键并搜索命令提示符 。
- 按 ctrl + shift + enter键以管理员身份打开命令提示符。
- 插入以下命令以运行系统文件检查器。
sfc /scannow
- 该过程完成后,检查问题是否已解决。
运行 DISM 扫描
DISM(Deployment Image Servicing and Management)命令类似于系统文件检查器,这些命令用于修复Windows操作系统的映像。
按照以下说明运行 DISM 扫描:-
- 按 Windows 键并键入命令提示符。
- 右键单击命令提示符并选择以管理员身份运行。
- 单击是授予进入 UAC(用户帐户控制)的权限。
- 插入以下命令以运行 DISM 扫描。
DISM /Online /Cleanup-Image /RestoreHealth
- 等待扫描完成,然后重新启动计算机。
结束任务 RuntimeBroker.exe 进程
有一些后台应用程序可能会导致错误,根据用户的说法,RuntimeBroker.exe会导致计算器应用程序出错,要简单地解决此问题,您可以按照以下步骤结束 Runtime Broker.exe 的任务:-
- 右键单击任务栏并选择任务管理器。
- 在任务管理器中,您应该会看到后台运行的应用程序列表,您可以在其中找到 Runtime Broker 应用程序。
- 右键单击Runtime Broker并单击结束任务按钮以结束该过程。
- 完成后,检查您的计算器是否工作正常。
创建本地帐户
如果所有给定的方法都不起作用,并且问题仍然存在,那么您可以做的最后一件事就是创建一个新的本地帐户,如果可行,那么只需将您的所有数据转移到一个新帐户中,我们有一篇关于如何操作的完整指南文章创建一个新用户帐户并将所有数据传输到该帐户。
希望您已成功解决问题,如果您对问题有任何疑问,我们希望在评论中听到。