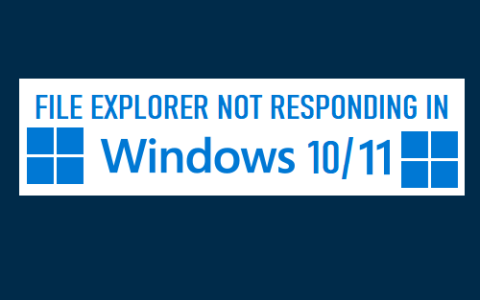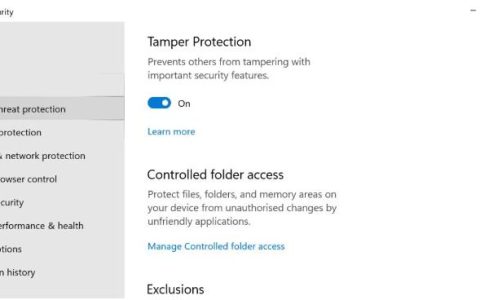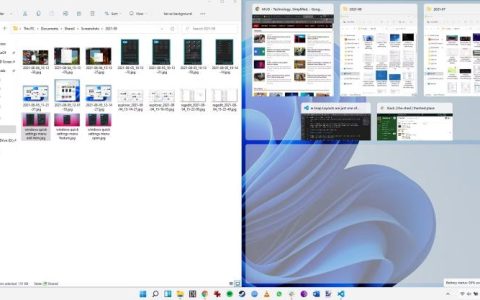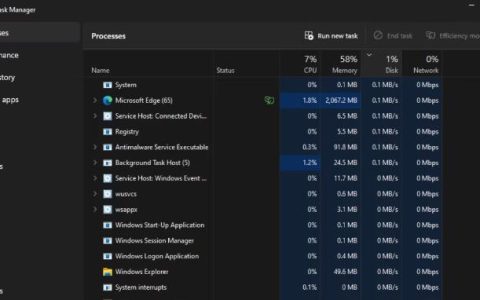过去,Windows 11 更新用于验证计算机是否满足其要求并且是否有效。可以通过使用 .dll 文件、脚本或更改 ISO 文件来绕过这些检查。随着 Windows 11 v22509 更新的发布,这种情况发生了变化,当用户尝试在不兼容的硬件上安装 Windows 11 时,会抛出错误代码 0x80888002。
由于系统内部的问题,例如 Windows Update 服务被禁用,您也可能会遇到该错误。本指南分为两部分。在第一部分中,我们将向您展示如何使用批处理脚本绕过安装要求并成功升级到 Windows 11。
第二种方法将引导您完成故障排除方法,如果您已经在使用兼容的硬件,您可以尝试这些方法。继续使用最适合您的情况的方法。
1.使用批处理脚本绕过安装要求
如果您使用的是不兼容的硬件,则可以通过 Github 使用名为 MediaCreationTool.bat 的脚本来成功安装更新。
该脚本可以安全使用,但如果您对此有任何疑问,可以检查源代码是否有任何差异。
这是您需要做的所有事情:
- 前往MediaCreationTool.bat GitHub页面。
- 单击“代码”按钮并从上下文菜单中选择“下载 ZIP” 。
- 下载文件后,启动文件资源管理器并导航到下载文件夹。
- 右键单击下载的文件并选择Extract。
- 接下来,启动提取的文件夹并访问bypass11 文件夹。
- 在此文件夹中,双击Skip_TPM_Check_on_Dynamic_Update.cmd文件。
- 如果出现 Windows SmartScreen 提示,请单击仍然运行。
- 然后,按Enter在 Windows PowerShell 中启动进程。
2. 确保 Windows 更新服务正在运行
如果您的硬件已经满足最低安装要求,那么接下来您可以做的就是确保 Windows 更新服务正在运行。系统需要此服务才能在 Windows 上安装系统、安全和应用程序更新。
如果此服务被禁用或根本无法正常运行,您将遇到眼前的问题。
以下是您可以如何继续:
- 按Win + R打开运行。
- 在运行中键入 services.msc 并单击Enter。
- 在以下窗口中,找到Windows 更新服务并右键单击它。
- 从上下文菜单中选择属性。
- 单击“开始”按钮以运行该服务。
- 如果该服务已在运行,请单击“停止”按钮,等待几秒钟,然后再次单击“启动”。
- 展开启动类型的下拉菜单并选择自动。
- 单击应用>确定以保存更改。
完成后,再次尝试安装更新并检查问题现在是否已解决。
3. 运行 Windows 更新疑难解答
您还可以使用 Microsoft 提供的内置故障排除实用程序解决 Windows 中与更新相关的问题。在这种情况下最适合使用的是 Windows Update 疑难解答程序,它会扫描系统以查找可能阻止您安装更新的潜在错误。
如果发现任何问题,它将解决这些问题,而无需您提供太多意见。
以下是您可以如何继续:
- 按Win + I打开 Windows 设置。
- 从左侧窗格中选择“系统”,然后单击窗口右侧的“疑难解答”。
- 现在,单击其他疑难解答。
- 在以下窗口中,查找 Windows 更新疑难解答程序并单击它的运行按钮。
- 故障排除程序现在将开始扫描系统以查找错误。如果发现任何问题,它会通知您并建议相关修复。在这种情况下,单击Apply this fix。
- 如果疑难解答未能确定问题,请单击关闭疑难解答。
4.降级到Windows 10
如果这些方法都不适合您,并且您仍在尝试在不受支持的硬件上安装更新,那么我们建议您降级到 Windows 10。这将防止您在系统中出现进一步的问题。
以下是您可以如何继续:
- 按Win + I打开 Windows 设置。
- 从左窗格中选择系统。
- 移动到窗口的右侧,然后单击Recovery。
- 在接下来的窗口中,单击返回按钮。
- 选择返回的原因并按照屏幕上的说明完成该过程。