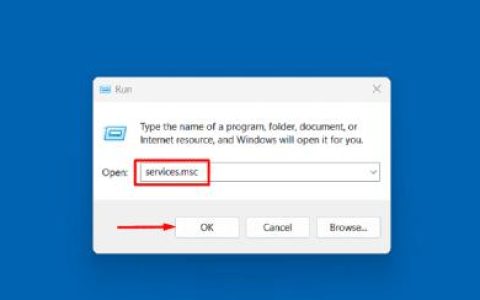RAVCpl64.exe系统错误一般是指注册表问题。但是,RAVCpl64.exe 是一个真正的 Realtek 文件,可以在指定您安装了 RealTek 声音设备的计算机上使用,但与其相关的大多数错误是由于可执行文件损坏或受感染而发生的。此错误会在您的屏幕上弹出一条小消息,提示“该程序无法启动,因为您的计算机缺少 RAVCpl64.exe。尝试重新安装程序来解决此问题”,并提供似乎无法有效解决错误的故障排除解决方案。
RAVCpl64.exe 错误在启动 Realtek ALC3861 音频驱动程序时很常见。这个文件是类似于RealTek声卡驱动的音频控制组件的进程,就像Rthdcpl.exe一样。此外,此程序允许用户使用高清音频控制面板配置、更改和修改声卡设置,这是一个重要文件。但最近许多用户报告说他们看到了 RAVCpl64.exe 系统错误。因此,我们进行了研究并列出了对多个用户有效的解决错误的有效修复程序。但是,在开始解决方案之前,了解导致错误的常见原因很重要。
是什么导致“RAVCpl64.exe 系统错误”?
- 无效的注册表项– 无效的注册表项被认为是导致此错误的主要原因。因此,为了修复系统错误,您需要重新注册 RAVCpl64.exe。但是,您也可以尝试通过清除那些垃圾条目并修复那些损坏的注册表来修复注册表错误。
- 损坏的音频驱动程序软件 –损坏的音频驱动程序是导致 exe 系统错误的主要原因。因此,如果您的音频软件损坏或出现故障,那么它也可能会显示错误。因此,尝试通过卸载声卡驱动程序然后重新安装来修复使用。
- 文件损坏或受感染——如果您的系统文件以某种方式损坏或被感染,则可能会导致此错误发生。此外,丢失的文件也可能是导致此错误的原因。所以这里建议通过执行 SFC 扫描或从回收站恢复丢失的文件来修复文件。
- 覆盖应用程序冲突——大多数时候,人们注意到不必要的后台运行任务会使您的系统过载并开始与其他应用程序发生冲突,从而导致您的系统出现此类问题。所以,尝试退出或关闭所有不必要的后台运行任务来修复错误
- 病毒或恶意软件感染——如果您的系统以某种方式接触到恶意软件或病毒,则可能会导致其他受影响的应用程序删除您的文件。因此,如果这种情况适用于您的情况,请尝试运行防病毒扫描,看看这是否适合您解决问题。
- 过时的 Windows 版本– 大多数用户在许多论坛上报告说运行过时的 Windows 版本可能会导致出现此错误。因此,建议更新您的 Windows 版本以解决此类问题。
现在您知道了此错误的原因,您现在可以在下面提到的各种潜在解决方案中立即解决问题。
重新注册 RAVCpl64.exe
如上所述,损坏或丢失的注册表文件也可能导致错误。RAVCpl64.exe 文件与注册表相关,如果文件损坏或丢失,它会开始显示错误。因此,请检查注册表项是否正常运行。尝试重新注册 RAVCpl64.exe 文件,因为这将帮助您解决问题。请按照以下简单步骤操作:
- 完全按Win+R键启动运行。
- 现在在运行框中键入 cmd,然后按 Enter 键打开命令提示符。
- 在命令提示符面板上键入命令regsvr32 ravcpl64.exe并按 Enter。
它将在注册表中重新注册该组件,这可能会帮助您修复 RAVCpl64.exe 错误。如果没有,则进行下一个修复。
执行 SFC 或 DISM 扫描
正如我们上面已经讨论过的,损坏或丢失的系统文件是导致错误的另一个可能的罪魁祸首。因此,有必要修复并找到丢失的文件以解决此类问题。在这种情况下,最好使用内置的系统文件检查器命令,它可以扫描、检测和修复以及恢复丢失的文件。
按照给出的步骤运行 SFC 扫描:
- 转到开始搜索框或按 Win+R,然后在运行框中键入 cmd 以运行命令提示符。
- 然后在 cmd 面板上键入sfc/scannow命令并按 Enter 键执行系统文件检查器。
- SFC 扫描现在将自动搜索损坏的文件并修复它们。
- 等待扫描过程完成。(大约需要 15 分钟。)
现在重新启动系统并检查错误是否已解决。但是,如果仍然看到错误,请尝试在 Windows 上运行内置的 DISM 命令。这是另一个有效的工具,要使用 DISM 修复损坏的应用程序文件,请遵循以下指南:
- 转到开始搜索框或按 Win+R 键,然后在运行框中键入 cmd 以运行命令提示符。
- 然后在 cmd 面板上通过键入DISM.exe/Online /Cleanup-Image /RestoreHealth命令执行 DISM,然后按 Enter。
- 等待扫描过程完成。(大约需要 30 分钟。)
DISM 扫描和修复过程完成后,重新启动 PC 并查看错误是否已修复。
更新您的 Windows 版本
如上所述,运行过时的 Windows 版本是导致错误的原因。许多用户报告说,更新 Windows 版本对他们有效解决了错误 RAVCpl64.exe。因此,如果您使用的是过时的 Windows 版本,那么您可能会遇到此类错误。这里建议将您的 Windows 版本更新到最新的可用更新以解决此类错误。
但是,发现更新 Windows 版本是修复此类错误的行之有效的解决方案。按照以下指导说明更新 Windows:
- 按 Windows + I 键启动设置
- 然后单击 Windows 更新设置。
- 选择检查更新选项,然后等待 Windows 自动下载并安装最新版本。
- 完成后重新启动系统并启动程序以检查错误是否已修复,如果仍然看到错误,请执行下一个解决方案。
更新 Realtek 驱动程序
RAVCpl64.exe文件与声音驱动程序相关,如果声音驱动程序损坏,它就会开始导致错误。在这种情况下,如果音频驱动程序已过时、损坏或不兼容,则会开始显示各种问题和错误。因此,请尝试将您的驱动程序更新到最新版本以解决此类问题。为此,请按照以下步骤操作:
- 按 Windows + X 键并转到设备管理器。
- 现在在设备管理器窗口中,右键单击显示适配器
- 右键单击 Realtek 驱动程序并选择更新驱动程序
- 现在选择自动搜索更新的驱动程序选项。
- 之后按照屏幕上的指南更新驱动程序。
并重新启动您的系统,以检查错误是否已修复。
重新安装 Realtek 音频驱动程序
如果更新驱动程序对您不起作用,请尝试重新安装Realtek 音频驱动程序。有时由于安装过程中断,您可能会遇到此错误。因此,一旦发现您的音频驱动程序已损坏或出现故障,请尝试卸载它们并重新安装它们。
按照以下指南卸载音频驱动程序:
- 转到“开始”并查找“设备管理器”。
- 展开声音、视频和游戏控制器选项。
- 导航至 Realtek 高保真音频驱动程序。
- 找到后右键单击它,然后从下拉菜单中选择卸载设备选项。
- 现在重新启动系统,Windows 将自动安装更新的驱动程序。
执行系统还原
有些错误有时几乎无法修复,在这种情况下使用系统还原,您可以将 Windows 安装还原到以前的工作状态,在这种情况下,将帮助您的 PC 恢复到没有此类标记的时间错误问题。因此,您可以尝试将系统还原到最新的还原点。
以下是您可以遵循的步骤:
- 转到 Windows 开始。
- 在搜索框中键入“系统还原”,然后按 Enter。
- 现在从出现的结果中选择系统还原选项。
- 选择之后,选择“选择不同的还原点”并选择“下一步”。
- 然后选择没有此类错误的恢复日期。
- 如果出现提示,请输入您的密码并按照屏幕上的指南选择还原位置。
- 最后,还原您的系统以查看相关错误是否已解决
启动恶意软件扫描
病毒或恶意软件可能无处不在,因为它们会在您的系统中快速传播,从而破坏您的系统文件和应用程序。如今,黑客更喜欢通过合法进程伪装他们的恶意文件夹。
因此,在接触到黑客的此类恶意或病毒攻击时,您可能会遇到此错误。因此,遇到这种情况,您可以使用内置的Windows Defender安全程序运行全面系统扫描,或者在您的PC上安装第三方杀毒软件进行全面扫描,并检查错误是否已修复。
终止覆盖应用冲突
很多时候在后台运行的启动程序开始与系统进程和其他程序发生冲突。如果应用上述方法无法修复此错误,请尝试终止后台运行的应用程序。由于有时覆盖应用程序冲突可能导致此类错误发生,从而异常关闭程序。
因此,您可以按照以下简单步骤简单地禁用后台任务:
- 同时按 Win+X启动 任务管理器。
- 现在在 “进程”选项卡下查看后台运行任务列表。
- 单击右下角的“结束任务”按钮,选择要终止运行的任务 。
现在您的系统已摆脱所有后台任务。因此,下一步是再次执行程序并检查问题是否仍然存在。
我希望在遵循上述经过验证的修复后,将帮助您解决Windows 系统上的 RAVCpl64.exe 系统错误。



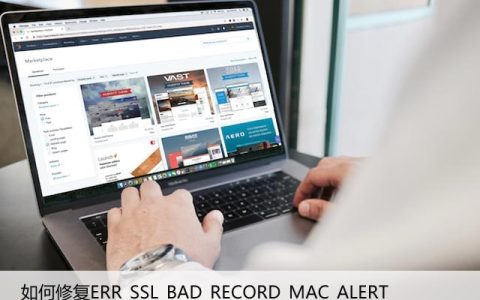
![[修复]Windows10启动时Explorer.exe未启动](https://www.duotin.com/wp-content/uploads/2022/09/2022091302575896-480x300.jpg)