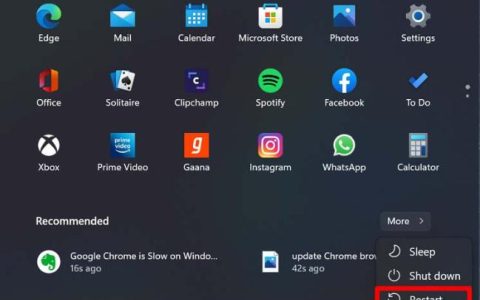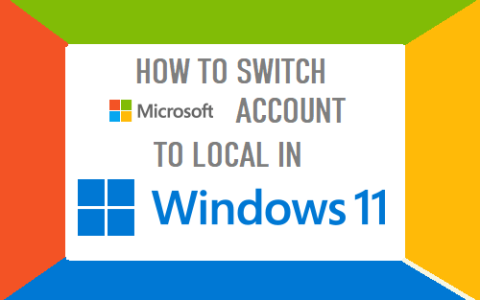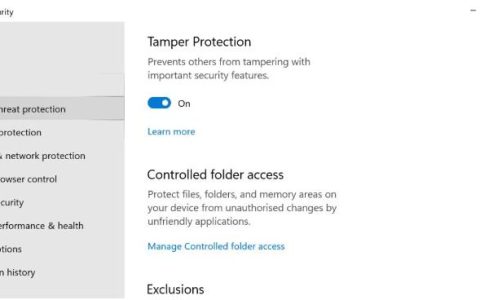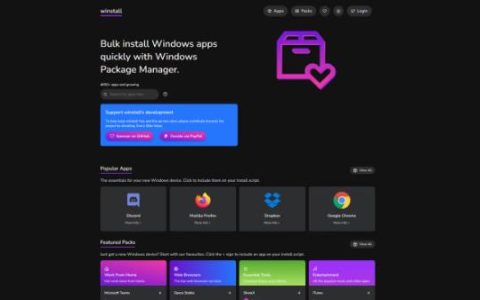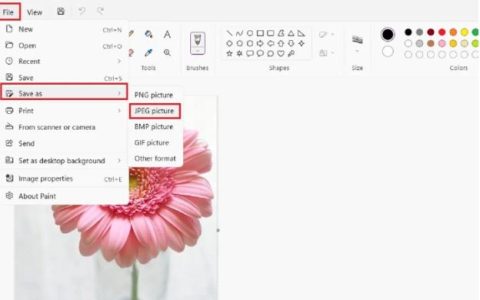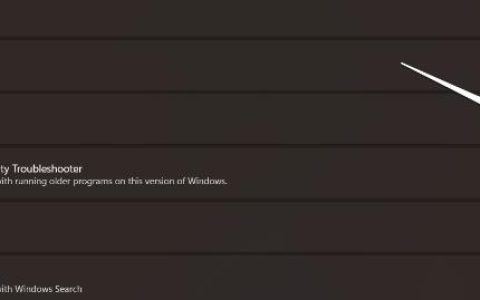任务管理器中的效率模式是什么?我们都看到很多应用程序即使处于空闲状态也会占用很高的 CPU 使用率。用户用来解决此问题的最常用方法之一是从任务管理器中关闭应用程序以防止 CPU 使用率过高。但是,这不是解决此问题的永久或最佳解决方案。因此,它出现了 Windows 11 效率模式,这是 Windows 11 引入的一项新功能,旨在减轻 CPU 的压力。该功能有助于改善热性能和风扇噪音。它还可以延长电池寿命。此外,它有助于识别任务管理器中正在运行的应用程序。早些时候,此功能也称为生态模式,去年在 Windows 10 中引入,但现在微软通过重新设计的任务管理器引入了与 效率模式相同的功能,并进行了一些渐进式更改 。
效率模式如何工作?
效率模式如何工作? 效率模式允许特定的后台应用程序以较低的优先级运行,因为 Windows 不会为这些应用程序提供必要的资源。这意味着 Windows 确保高进程不会干扰您当前正在使用的进程,并且该应用程序的当前优先级将设置为较低。
它做的第二件事是部署 EcoQos 模式,这是一种 有效工作的服务质量 ,因为该功能降低了时钟速度和热节流。要么它有助于延长电池寿命。
据微软称,使用效能模式最多可将背景消耗降低 14% 至 76%。此外,它通过在使用不同应用程序时减少 CPU 使用率来显着影响计算机。
微软为什么引入效率模式?
Microsoft 已经分析了大多数用户报告的有关 CPU 使用率过高的问题。大多数无用的应用程序消耗高 CPU 使用率,这是出现高 CPU 使用率问题的主要原因之一。即使您可以结束应用程序或服务的任务,但在大多数情况下,您不能这样做,因为它们会给您的计算机系统带来问题。因此,微软推出了效率模式。
效率模式是否可用于核心流程?
在 Windows 11 中,您无法为核心进程启用效率模式,因为它处理大量重要的 Windows 服务,控制 power shell 和登录。该功能不适用于核心进程的主要原因是核心进程对于Windows的流畅运行非常重要,无法设置其优先级。
我应该打开效率模式吗?
如果您希望降低 CPU 的高使用率,那么效率模式是降低 CPU 使用率的最佳选择,因为它允许应用程序在五分钟或更短的不活动后进入睡眠状态。所以如果你想降低 CPU 消耗,为那些通常在后台运行的进程启用 Efficiency Mode,即使它们是空闲的。
如何开启效率模式?
现在我们知道了效率模式是什么以及它是如何工作的。让我们看看如何通过在 Windows 11 中实现此功能来利用它。
- 按 键盘上的Ctrl + Shift + Esc打开任务管理器
- 当您打开任务管理器时,您会注意到导航栏已移至左侧的汉堡菜单。您必须单击菜单中的第一个图标才能导航到流程
- 单击要启用 效率模式的流程 ,或者如果要在子流程上启用它,请单击 > 图标展开子流程
- 单击 顶部的 效率模式或右键单击特定进程并单击效率模式
- 将出现一个确认窗口,这是一条警告消息,表示它可能会导致某些进程不稳定。点击 开启效率模式
- 启用 效率模式后,您将看到该进程的叶子图标。
- 注意: 如果 效率模式 被禁用,则意味着这是一个核心进程,您不能在核心进程上启用效率模式,因为它可能会损坏您的系统。
- 就是这样。
如何禁用效率模式?
- 要禁用效率模式,请右键单击 “开始”菜单 ,然后单击 “任务管理器”
- 选择要禁用效率模式的进程,然后右键单击该进程并取消选择效率模式选项。