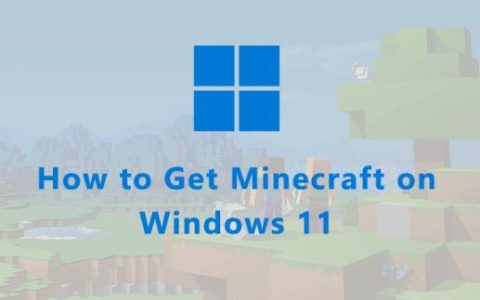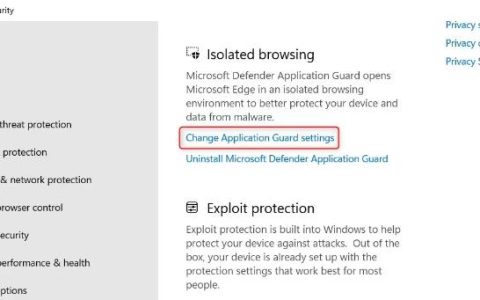为了帮助保护您的 PC,Windows 11 将要求用户在将设备从休眠、现代休眠(如果您的设备支持)或睡眠阶段唤醒后登录。但是,如果您厌倦了每次 PC 长时间闲置时都要登录,则有一些方法可以绕过此安全机制。
请记住,如果您在公共场所或共享办公室使用计算机,则唤醒时登录很有意义。此安全系统可确保防止其他人在“休眠”时访问您计算机上的敏感信息。
但是,如果您是唯一使用这台特定 Windows 11 PC 的人,并且它从不离开您的家,那么禁用此行为并摆脱任何睡眠登录要求是有意义的。
幸运的是,无论您喜欢从终端还是从 Windows 11 上的 GUI 执行此操作,都有多种方法可以让您执行此操作。
我们列出了可用于在 Windows 11 上禁用或启用“唤醒时需要登录”的方法列表。我们将讨论如何更改睡眠、休眠或现代待机的此行为,我们将向您展示如何从“设置”菜单、使用注册表编辑器或使用本地组策略编辑器来执行此操作。
以下是可用于禁用或启用 Windows 11 唤醒时需要登录的所有不同方法:
- 通过 Windows 11 上的设置禁用或启用从现代待机唤醒时需要登录
- 在 Windows 11 上通过注册表编辑器禁用或启用从现代待机唤醒时需要登录
- 通过 Windows 11 上的设置禁用或启用从睡眠或休眠唤醒时需要登录
- 在 Windows 11 上通过命令提示符禁用或启用从睡眠或休眠唤醒时需要登录
- 在 Windows 11 上通过本地组策略编辑器禁用或启用从睡眠或休眠唤醒时需要登录
调整 Windows 系统时,请遵循适用于您首选方法的指南。
打开或关闭在 Windows 11 上从现代待机唤醒时需要登录(通过设置)
如果您的 PC 支持现代待机,这无疑是在 Windows 11 上禁用所需的唤醒行为登录的最简单和最有效的方法。
注意:现代待机是对以前 Windows 版本中引入的连接待机模式的解释。除其他外,它还允许您的计算机保持最新状态并在有可用网络连接时接收更新。
您只需从“设置”应用程序访问“登录选项”菜单,然后在“唤醒”滑块中调整“需要登录”即可。
这是您需要做的:
重要提示:如果您的电脑不支持现代待机,您将无法按照以下说明进行操作。在这种情况下,向下移动到方法 3(在 Windows 11 上打开或关闭从睡眠或休眠唤醒时需要登录)
- 首先按Windows 键 + I打开“设置”菜单。
- 进入Windows 11 的“设置”应用程序后,从左侧的侧边菜单访问“帐户”窗格。
- 接下来,移至右侧菜单,然后从可用选项列表中单击“登录选项” 。
- 接下来,从“登录选项”菜单中,修改“ 如果您离开了,Windows 应何时要求您再次登录?” 下拉菜单到您的首选行为。
注意:如果要在唤醒期间禁用必需登录,请将下拉菜单设置为从不。 - 一旦您应用更改,它们将被强制执行(无需重新启动您的 PC)。此时,您可以安全地关闭“设置”窗口。
打开或关闭在 Windows 11 上从现代待机唤醒时需要登录(通过注册表编辑器)
如果您喜欢从注册表编辑器强制执行更改,此方法将解决您的问题。
为了禁用或启用“唤醒时需要登录 ”功能,您需要使用注册表编辑器导航到HKEY_CURRENT_USER\Control Panel\Desktop并创建一个名为DelayLockInterval 的新 DWORD并根据什么分配适当的值你想要实现。
以下是如何使用注册表编辑器禁用或启用现代待机唤醒时需要登录:
- 按Windows 键 + R打开“运行”对话框。接下来,在文本框中键入“regedit” ,然后按Ctrl + Shift + Enter打开具有管理权限的注册表编辑器 。
- 在“用户帐户控制”提示下,单击“是”以授予管理权限。
- 进入注册表编辑器后,使用左侧窗格导航到以下位置:
HKEY_CURRENT_USER\控制面板\桌面
注意:您也可以通过将完整的注册表路径粘贴到顶部的导航栏中并按 Enter 来立即到达此处。
- 接下来,右键单击桌面注册表项,然后从刚刚出现的上下文菜单中选择新建 > Dword(32 位值) 。
- 接下来,移至右侧窗格并将新创建的 DWORD 值命名为DelayLockInterval。
- 双击新创建的 DWORD 值 ( DelayLockInterval),将 Base 设置为 Hexadecimal,将Value 数据设置为以下之一,具体取决于您要完成的任务:
f - 将值数据设置为f以在您从现代待机0唤醒时启用登录行为- 将值数据设置为0以在您从现代待机唤醒时禁用登录行为
- 执行修改后,您可以安全地关闭提升的注册表编辑器窗口。
- 重新启动您的 PC 以使更改生效。一旦您的 Windows 11 计算机重新启动,您将看到新行为开始生效。
打开或关闭在 Windows 11 上从睡眠或休眠唤醒时需要登录(通过设置)
如果您当前的 PC 配置不支持现代待机,还有一种简单的方法可以调整经典睡眠或休眠模式所需的唤醒行为登录。
注意:仅当安装 Windows 11 的计算机不支持现代待机时,此选项才可用。此外,您在下面所做的更改只会影响活动电源计划(适用于所有用户)。
按照以下说明使用 Windows 11 的“设置”菜单启用或禁用需要登录才能唤醒睡眠和休眠:
- 按Windows 键 + I打开“设置”屏幕。
- 进入“设置”屏幕后,从左侧访问“帐户”菜单。
- 接下来,移至右侧并单击“登录选项”。
- 进入专用登录选项菜单后,修改 如果您离开,Windows 何时应要求您再次登录?下拉菜单选择“ 从不”或“当 PC 从睡眠中唤醒时”(默认),具体取决于您的首选行为。
- 实施更改后,您可以关闭“设置”屏幕。
打开或关闭在 Windows 11 上从睡眠或休眠唤醒时需要登录(通过 Windows 终端)
如果你是一个终端人,我们已经覆盖了你。您还可以通过打开提升的 Windows 终端窗口并运行一系列命令(取决于您是要禁用还是启用此功能)来修改所需的唤醒行为登录。
注意:请记住,您必须根据当前的电源计划稍微调整命令。
以下是如何使用 Windows 终端关闭或打开需要登录才能从睡眠或休眠状态唤醒:
- 按Windows 键 + R打开“运行”对话框。接下来,在文本框中键入“wt” ,然后按Ctrl + Shift + Enter打开提升的Windows 终端。
- 看到用户帐户控制提示后,单击是以授予管理员访问权限。
- 进入提升的Windows 终端后,粘贴以下命令之一并按Enter,具体取决于您希望在唤醒安全机制方面实现的行为:
配置需要登录到 ON 电池: powercfg /SETDCVALUINDEX SCHEME_CURRENT SUB_NONE CONSOLELOCK 1 插入: powercfg /SETACVALUINDEX SCHEME_CURRENT SUB_NONE CONSOLELOCK 1 将需要登录配置为关闭 电池: powercfg /SETDCVALUINDEX SCHEME_CURRENT SUB_NONE CONSOLELOCK 0 插入: powercfg /SETACVALUINDEX SCHEME_CURRENT SUB_NONE CONSOLELOCK 0
- 成功处理命令后,您可以安全地关闭提升的命令提示符,因为命令应该已经产生了效果。
打开或关闭在 Windows 11 上从睡眠或休眠唤醒时需要登录(通过本地组策略编辑器)
如果您有权访问本地组策略编辑器并且您管理该网络上的多台计算机,则遵循此方法可能会为您节省最多的时间。
如果您使用的是 Windows 11 家庭版,则不会安装此实用程序。本地组策略编辑器仅适用于Windows 11 专业版、Windows 11 企业版和Windows 11 教育版。如果需要,您还可以在家庭版 Windows 11 上安装本地组策略实用程序。
注意:如果您在遵循方法 3或方法 4之后强制执行此方法,则以下步骤将覆盖您之前建立的行为。但是该方法对方法一和方法二没有影响。
以下是使用本地组策略编辑器打开或关闭 Windows 11 唤醒时需要登录的方法:
- 按Windows 键 + R打开“运行”对话框。接下来,在文本框中键入“gepdit.msc” ,然后按Ctrl + Shift + Enter打开本地组策略编辑器。
- 当用户帐户控制提示您时,单击是以授予管理权限。
- 最终进入本地组策略编辑器后,使用左侧的菜单导航至以下位置:
计算机配置\管理模板\系统\电源管理\睡眠设置
- 到达正确位置后,确保选择了睡眠设置,然后移至右侧窗格。
- 在右侧窗格中,双击计算机唤醒(插入)时需要密码。
- 接下来,根据您想要实现的目标,将计算机唤醒(插入)时需要密码设置为启用或禁用。
注意:如果您使用的是笔记本电脑或超极本,您还需要修改计算机唤醒(使用电池) 策略时需要密码。
使用 Winaero Tweaker 禁用唤醒时需要登录
如果这些方法都不起作用,请尝试 使用 Winaero Tweaker禁用需要登录, 该应用程序允许用户只需单击一下即可修改高级设置。它主要用于禁用不相关的后台进程,这会消耗大量内存并使计算机变慢。以下是禁用唤醒时需要登录的步骤:-
- 下载Winaero Tweaker并等待下载完成
- 下载完成后,右键单击 zip 文件夹并将鼠标悬停在WinRaR上 ,选择Extract to Winaero Tweaker
- 现在导航到解压缩的文件夹,然后双击Winaero Tweake r setup
- 然后,按照屏幕上的说明安装应用程序
- 打开应用程序并在左窗格中向下滚动到行为
- 查找并选择唤醒时需要密码
- 在右窗格中,选中选项添加唤醒时需要密码到电源选项
- 然后,单击打开电源计划的高级设置
- 在Balanced Activity下,将值从No更改为Yes
- 完成后,单击“应用”并按“确定”。