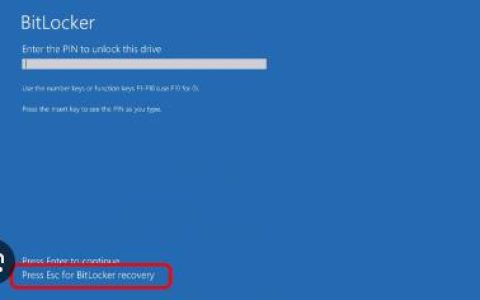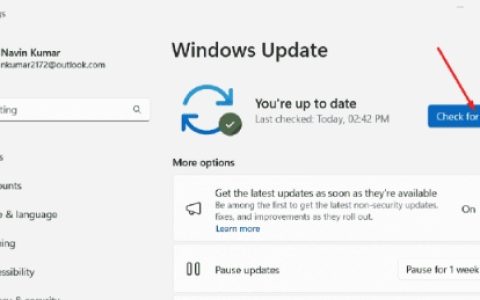对于最近切换到Windows11的用户来说,Windows11中没有声音正在成为一个普遍的问题。我们通过各种论坛看到很多用户都遇到了这个问题。
通常,我们在安装Windows10或更低版本时,不需要更改主板的bios设置,但在安装Windows11之前,我们需要启用SecureBoot和TPM。在此过程中,我们可能会错误地禁用音频。但是,这不是主要原因,因为一些受影响的用户已通过禁用音频增强并重新安装或更新驱动程序来设法解决此问题。
可能是 Windows 安装了与您的主板不兼容的音频驱动程序,或者如果您使用第三方驱动程序,请确保从制造商的网站下载驱动程序。我们在下面概述了一些常见原因。让我们来看看它们,因为以下情况之一可能是您的场景中的主要原因:
- 启用的音频增强 –音频增强旨在改善音频。但是,在大多数情况下,它会导致 Windows 没有声音。
- 驱动程序过时或损坏-另一个主要原因是驱动程序过时或损坏,这就是为什么一些用户通过将驱动程序更新到最新版本来设法解决此问题的原因。
- 音频驱动程序冲突 –如果您对驱动程序没有足够的了解,您可能错误地为单个设备安装了几个音频驱动程序,结果,您的 Windows 试图使用所有这些驱动程序同一时间。因此,问题正在发生;要解决此问题,请全新安装音频驱动程序。
- 禁用 Windows 音频服务 – Windows 音频服务管理连接到您的计算机的所有音频设备。如果此服务被禁用,您将无法在 Windows 中使用任何音频设备。通常,该服务会在 Windows 启动时自动启动。但是,在某些情况下,它会被禁用。因此,请确保音频服务正常运行。
- 音频端口故障 –如果您使用前置音频插孔,前置端口可能由于某种原因无法从主板获得电源,这就是音频无法在您的 Windows 上工作的原因。为确保音频插孔正常工作,请使用后面的音频插孔而不是前面的音频插孔。
- 不支持的采样率 –使用不支持的采样率也可能导致此问题。在我的例子中,问题是不支持的采样率,通过将采样率更改为较低或兼容的采样率来解决。
- 不兼容的音频驱动程序 –由于具有 Windows 可以安装的不兼容驱动程序,Windows 中也可能没有声音。因此,确保您拥有与主板兼容的驱动程序非常重要。您可以按照以下方法检查驱动程序的兼容性。
如果您使用蓝牙耳机遇到此问题,可以参考这篇关于如何修复 Windows 11 22H2 中的“蓝牙问题”的文章。因为如果您有蓝牙耳机,您的 Windows 蓝牙服务/驱动程序可能未启用/工作不正常;我们最近看到许多用户抱怨 Windows 11 22H2 版本中的蓝牙问题。如果您的蓝牙驱动程序按预期工作,您可以按照以下步骤排除您可能面临的任何其他音频问题。
1.禁用音频增强
音频增强实用程序允许用户通过减少不必要的声音来澄清来自计算机的声音。
尽管如此,从音频设置启用音频增强功能也会导致您遇到此问题。因此,建议卸载第三方厂商,并从声音设置中禁用增强功能。以下是说明:
- 右键单击右侧窗格中的声音图标
- 单击声音设置
- 向下滚动到底部
- 然后,单击更多声音设置
- 右键单击扬声器图标,然后单击属性
- 从顶部转到增强功能
- 勾选禁用所有增强
- 之后,单击“应用”并单击“确定”
- 现在检查问题是否已解决。
2.通过设备管理器更新声音驱动程序
损坏或过时的驱动程序也可能是这种情况的主要原因,因为该问题已通过几个受影响的用户更新驱动程序得到解决。更新音频驱动程序有多种方法,但在这种情况下,有效的方法是通过设备管理器更新驱动程序。
此外,如果您使用任何第三方驱动程序,请访问设备制造商的网站并下载最新的驱动程序。
- 要更新音频驱动程序,请右键单击“开始”菜单
- 然后从选项列表中单击设备管理器
- 扩展声音、视频和游戏控制器
- 右键单击音频驱动程序并选择更新驱动程序
- 选择自动搜索驱动程序并完成其余步骤以下载并安装最新的音频驱动程序
- 完成后,检查无声音问题是否已解决。
3.重新安装声卡驱动
如果从设备管理器更新驱动程序无助于解决此问题,则可能是导致此问题的音频驱动程序之间存在冲突。通常,当 Windows 认为您的驱动程序已过时时,它会下载相同或较旧的驱动程序,并且由于这个原因,会发生音频驱动程序问题的冲突。
此外,当单个设备有多个驱动程序时,您可能会注意到该设备开始出现异常行为。因此,要解决此问题,您需要先卸载所有驱动程序。
3.1 卸载声卡驱动
在卸载音频驱动程序之前,请检查您的耳机或扬声器是否安装了多个驱动程序。如果您的声音设备只安装了一个驱动程序,您就不会受到驱动程序冲突的困扰。您可以转到另一种方法。为确保这一点,请按照以下步骤操作:
- 按Windows键并键入设备管理器
- 打开设备管理器并找到声音、视频和游戏控制器
- 单击右箭头按钮展开声音驱动程序。
在这里,如果您发现除扬声器或耳机之外的单个设备有多个驱动程序,则您遇到的问题是由于驱动程序冲突。
您将需要快速卸载所有音频驱动程序。即使您可以在此过程中使用设备管理器,我们还是建议使用 DDU 而不是设备管理器,因为它会卸载设备驱动程序并清除注册表文件。以下是您可以按照以下步骤卸载驱动程序:
- 下载 Display Driver Uninstaller,等待下载完成
- 完成后,右键单击 DDU ZIP文件夹,然后单击“提取到 DDU”
注意:我们建议在此过程中使用WinRar - 解压后,导航到文件夹
- 双击 DDU 应用程序并单击提取
- 现在再次导航到 DDU 文件夹并运行显示驱动程序卸载程序
注意:您也可以按照 DDU 的建议在安全模式下删除驱动程序。为此,请访问如何启用安全模式。 - 从右侧选择设备类型及其供应商
- 然后,单击“清理并重新启动”以启动该过程。
3.2 安装声卡驱动
卸载音频驱动程序后,您现在需要下载最新的音频驱动程序。虽然您可以使用设备管理器执行此过程,但我们建议您从制造商的网站下载驱动程序。我们也更喜欢下载制造商推荐的与主板兼容的音频驱动程序。如果您使用 这样做:
- 同时按下Windows + R键以启动运行窗口
- 键入msinfo32并单击确定以启动系统信息窗口
- 打开窗口后,记下主板型号
- 现在打开您最喜欢的浏览器并使用型号搜索您的主板
- 打开第一个链接或直接转到制造商的网站
- 单击下载图标从那里下载兼容的驱动程序
- 下载驱动程序后,将其安装到您的计算机上。
4.运行音频疑难解答
音频疑难解答用于解决与播放音频相关的问题。要运行音频疑难解答,请按照以下步骤操作:
- 同时按Window + I启动设置
- 现在在System下,向下滚动到底部并导航到Troubleshooters
- 单击其他疑难解答
- 点击Playing Audio上的Run,选择当前的音频驱动
- 然后,单击下一步
注意:如果它建议启用音频增强 - 不要那样做,只需关闭疑难解答并检查问题是否已解决。
5.重启Windows音频服务
Windows 音频服务用于控制所有连接的设备。这是一项重要的服务,因为它负责在 Windows 上启用声音。如果此服务停止或无法正常工作,您将无法听到计算机的音频,直到您启用该服务。以下是步骤:
- 单击开始菜单并键入服务
- 打开服务窗口并右键单击Windows 音频服务
- 选择属性并将启动类型从手动更改为自动
- 单击应用并单击开始按钮,然后单击关闭窗口
- 完成后,检查无声音问题是否已解决。
6.选择正确的输出设备
不正确的输出设备也会导致此问题,因为有时我们会错误地选择错误的输出设备,或者 Windows 可能会自动检测到错误的输出设备。因此,可能会出现此问题,要解决此问题,只需从声音设置中选择正确的输出设备即可。
- 为此,请单击右下角的扬声器图标
- 将打开一个简短的面板;单击右箭头按钮查看音频设备列表
- 确保选择了正确的输出设备。如果不是,请选择正确的设备来修复无声音问题。
7. 从主板的 Bios 设置中启用音频插孔
您可以从 bios 设置中启用或禁用音频插孔。您的音频插孔面板可能被禁用,因此您在 Windows 上没有遇到任何声音问题。如果是这种情况,您可以通过导航到 bios 设置轻松启用音频插孔。
但是,如果您是声卡用户,更改 bios 设置不会有任何区别,因为声卡是一个单独的组件,与主板的 bios 设置无关。
尽管如此,您的声卡可能无法正常工作,这就是您无法从音频设备听到任何声音的原因。如果是这种情况,您可以考虑购买新的声卡,方法是阅读这篇文章您应该购买哪种声卡以及为什么。
- 按电源键打开电脑
- 当您看到制造商的徽标时按F9、F11或DEL键
注意:如果您不确定应该按哪个键进入主板的 bios,请访问制造商的网站以了解如何进入 bios 设置。 - 进入 bios 设置后,寻找“高级”选项进行导航
- 然后,转到集成外围设备或芯片组配置
- 在这里找到与音频相关的选项,例如HD Audio Controller
- 一旦你找到它,如果该选项被禁用,启用它,然后保存设置并退出bios设置
- 现在启动您的 Windows 并检查问题是否仍然存在。
8. 更改音频端口
此问题的另一个可能原因可能是插孔端口有故障,因为有时主板会由于多种因素而停止为前面板端口供电。因此,请尝试使用后面板音频插孔以确保端口正常工作。如果问题没有解决,请记住,问题可能是由于耳机或扬声器的硬件问题造成的。在考虑购买新耳机之前,请按照其余步骤操作。
9. 改变采样率
如果您对耳机或扬声器使用不受支持的采样率,您可能会遇到此问题。常见的采样率在 44 kHz 到 48 kHz 之间,您可以将这些采样率用于耳机或扬声器。就我而言,当我选择高采样率时,我听不到计算机发出任何声音。因此,请尝试将采样率降低到兼容的水平。请按照以下步骤操作:
- 单击开始菜单并键入设置
- 启动设置并导航到声音
- 单击高级下的所有声音设备
- 单击输出设备下的扬声器
- 现在将采样率更改为更低或介于44 kHz至48 kHz之间
- 完成后,单击“测试”并检查无声音问题是否已解决。
10.尝试通用或旧的音频驱动程序
完成上述所有方法后,您仍然遇到此问题,请尝试切换到通用音频驱动程序。有时,即使是从供应商安装的最新驱动程序也不能完美运行,因此可能会出现问题。您可以切换到通用音频驱动程序来解决此问题。以下是步骤:
- 右键单击“开始”菜单,然后单击“设备管理器”
- 打开设备管理器后,右键单击音频驱动程序,然后单击更新驱动程序
- 选择浏览我的电脑以查找驱动程序,然后单击让我从我的电脑上的可用驱动程序列表中选择
- 现在选择通用驱动程序并单击下一步
- 弹出警告消息时单击“是”
- 完成后,检查问题是否已解决
11.将扬声器设置为默认通信
如果您有多个扬声器设备,您的主要设备可能未被选为默认通信设备。您可以按照以下说明将您的主要音频设备设置为默认通信设备。以下是步骤:
- 右键单击“开始”菜单按钮,然后单击“设置”
- 转到声音并向下滚动到底部
- 单击更多声音设置
- 右键单击主音频设备并选择设置为默认通信设备
- 完成后,单击“应用”并单击“确定”以检查问题是否已解决。
12.卸载第三方音频修改应用程序/服务
某些第三方应用程序(例如 Voicemod 和均衡器)可以安装自己的自定义驱动程序,当这些应用程序无法正常工作时,它们可能会干扰您的主驱动程序,从而导致 Windows 上没有音频输出问题。
为了解决这个问题,如果您不小心从这些应用程序中禁用了音频,如果您找不到任何禁用音频的选项,建议您检查这些应用程序。建议备份这些程序的设置并卸载它们,以检查是否可以解决驱动程序之间的冲突。如果卸载这些软件对您有效,请尝试重新安装它们并检查音频是否正常。以下是步骤:
- 按Win + R打开运行窗口
- 键入Appwiz.CPL并单击“确定
- 现在右键单击音频修改应用程序并单击卸载
- 完成后,检查无音频问题是否已解决。
如果所有其他方法都无法解决此问题,您可以通过访问这篇关于未插入扬声器或耳机的文章来尝试更多方法。