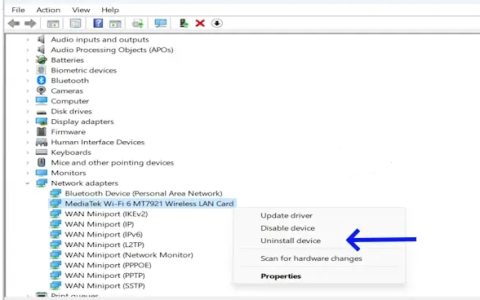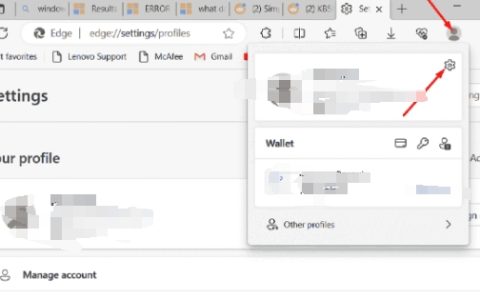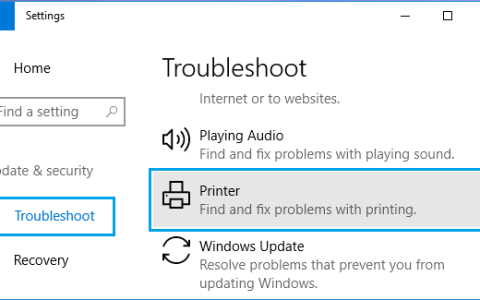当 电脑 电池电量耗尽时,用户会遇到Windows 11 屏幕保护程序或显示器睡眠功能不起作用;Windows 开启此功能以节省 电脑 的电量,为其提供一些备用时间。但有时,此功能可能不起作用,用户开始在论坛网站上报告问题。
因此,我们研究了问题的根源,发现这是由于过时的显示驱动程序或错误配置的电源设置而导致的。幸运的是,有一些解决方案适用于多个用户以解决 Windows 11 上的问题。
1.拔掉连接的设备
如果禁用外部设备不能解决您的问题并且问题仍然存在,我们建议您拔掉所有连接的设备。为此,请按照以下说明操作:
- 拔下所有连接的外围设备。
- 重新启动系统。

2.取出电池
如果您的系统即使在正确设置后也不能持续休眠,则可能是电池导致了问题。因此,您必须从笔记本电脑中取出电池并等待 15 分钟。现在,将其放回原处并检查问题是否已解决。
3. 在后台退出 Microsoft Edge
人们经常注意到,在后台运行 Microsoft Edge 会阻止您的系统进入休眠状态。因此,建议退出 Microsoft Edge 以避开该问题。按照以下分步说明在 Windows 11 上关闭 Microsoft Edge:
- 同时按下Ctrl+Shift+ Esc键以启动任务管理器。
- 在进程选项卡上,导航到 Microsoft Edge 并选择它。
- 现在,单击底部的结束任务按钮退出。
4.调整电源和睡眠设置
在 Windows 11 上导致此问题的主要原因是睡眠模式设置。许多用户通过调整 Windows 11 中的电源和睡眠设置来解决此问题。请按照以下说明进行操作:
- 按住 Windows 键 + I 键启动 Windows 11 上的设置。
- 前往左侧的系统。
- 接下来,在右窗格中选择电源和电池选项。
- 现在,展开屏幕和睡眠选项的下拉菜单。
- 最后,自定义设备和屏幕进入休眠状态的定时器。
5. 运行 SFC 或 DISM 扫描
上面已经指定损坏或丢失的系统文件也可能是发生此类问题的主要原因。因此,我们建议您执行内置的 SFC 或 DISM 扫描以查找损坏或丢失的文件并进行修复。
以下是执行 SFC 扫描的步骤:
- 按住 Win 键并按 R 键打开“运行”对话框。
- 然后,在运行框中,键入 cmd 并按 Enter 键打开命令提示符。
- 接下来,在cmd面板,输入命令sfc /scannow,回车执行SFC扫描。
- 现在,等待扫描完成。完成后,退出 cmd 面板并检查问题是否已解决。但如果您仍然看到错误,请运行 DISM 扫描并解决您遇到的问题。
按照以下步骤执行 DISM 扫描:
- 同时按下 Win + R 键打开运行对话框。
- 接下来,通过在运行框中键入 cmd 并按 Enter 来启动命令提示符。
- 现在,在打开的 cmd 面板上执行 DISM /Online /Cleanup-Image /RestoreHealth 命令,然后按 Enter。
- 等待 DISM 扫描、修复或替换损坏或丢失的系统文件。
- 完成后,重新启动系统并验证问题是否已解决。
注意:扫描过程中请勿执行任何其他操作
6. 在你的电脑上禁用唤醒定时器
帮助许多用户摆脱屏幕保护程序无法在 Windows 11 上运行问题的另一种可能的解决方案是禁用 Windows 11 PC 上的唤醒定时器选项。按照以下步骤关闭唤醒定时器。
- 转到 Windows 搜索并在搜索框中键入 cmd。
- 从结果中选择控制面板,然后双击它打开。
- 在控制面板上,单击硬件和声音,然后从右窗格中选择电源选项。
- 单击首选计划下平衡旁边的更改计划设置选项。
- 接下来,点击选项更改高级电源设置选项。
- 向下滚动并通过单击 + 图标展开睡眠选项。
- 现在,选择 Allow wake timers 并展开设置下拉菜单,然后选择Disable。
- 单击“确定”并退出屏幕以检查问题。
7. 更新您的 Windows 11
过时的 Windows 11 版本是导致此类问题的另一个原因,因为旧版本不足以支持某些功能,因此可能导致此类问题。因此,如果您使用的是旧版本的 Windows 11,请尝试将其更新到最新的可用版本以避开该问题。按照以下说明更新您的 Windows 11 PC:
- 同时按下Win+I 键,打开 Windows 11 PC 上的设置。
- 然后,前往 Windows 更新部分并单击Windows 更新选项卡下的检查更新。
- 如果有任何更新可用,请单击“下载并安装”按钮下载最新更新。
- 等待 Windows 下载最新更新,重新启动电脑,然后检查问题。
8. 关闭 Windows PC 上的混合模式
Windows 11PC 上的混合模式结合了睡眠模式和休眠模式。此功能可为您的系统节省电量。因此,如果您在使用屏幕保护程序时遇到困难,请尝试禁用此功能并检查问题是否得到解决。
以下是关闭混合模式的说明:
- 转到 Windows 搜索并在搜索框中键入 cmd。
- 从结果中选择控制面板,然后双击它打开。
- 在控制面板上,单击硬件和声音,然后从右窗格中选择电源选项。
- 单击首选计划下平衡旁边的更改计划设置选项。
- 接下来,点击更改高级电源设置选项。
- 向下滚动并通过单击 + 图标展开睡眠选项。
- 接下来,通过点击 + 图标并选择关闭以禁用它来展开允许混合睡眠选项。
- 在“使用电池”和“插入电源”选项上选择关闭。
- 点击确定和应用以保存更改并退出。
9. 在 Windows 11 上运行 Power Troubleshooter
Windows 11 有多个疑难解答程序,可帮助你查找和修复电脑上的各种问题。因此,如果您正在处理显示器睡眠功能不工作的问题,请使用电源故障排除程序来查找并解决问题。您需要按照下面提到的说明进行操作:
- 按住 Windows 键并按键盘上的 I 键启动 Windows 设置。
- 接下来,从左侧窗格中选择系统。
- 单击右侧的“疑难解答”选项,然后转到“其他疑难解答”。
- 向下滚动并点击电源旁边的运行按钮。
- 现在,等待电源故障排除程序检测并修复系统电源设置的问题。
10. 禁止设备唤醒您的 Windows 11 系统
如果您已将任何外部设备(键盘、鼠标、触控板等)连接到您的系统,则可能成为睡眠功能不起作用的原因。连接的外部设备之一可能正在将您的 Windows 11 PC 从睡眠中唤醒。因此,您必须确保在遇到此类问题时禁用所有连接的设备。
您可以按照下面的一些简单说明进行操作。
- 按 Windows + X 并查找设备管理器。
- 出现后,点击两次以启动。
- 接下来,向下滚动并双击鼠标和其他指针设备选项以展开。
- 现在,选择连接的鼠标并右键单击它,然后选择属性。
- 转到“电源管理”选项卡并取消选中“允许此设备唤醒计算机”选项框。
- 单击“确定”保存更改,然后对键盘和触控板重复上述步骤。
11. 检查您的 Windows 11 PC 是否有病毒和恶意软件
如果您的 Windows 11 PC 屏幕保护程序无法运行,可能是因为您的系统受到了病毒或恶意软件的影响。因此,在这里您可以使用 Windows 11 内置的防病毒工具扫描并从您的 PC 中删除恶意软件和病毒。
- 转到“开始”菜单,查找“Windows 安全”,当它出现在搜索结果中时点击两次。
- 接下来,选择病毒和威胁防护
- 单击“扫描”选项。
- 然后,选择全面扫描并单击立即扫描。
- 现在,等待该工具从您的系统中检测并删除受病毒影响的文件。
12.禁用快速启动
快速启动功能可在完全关机后立即启动您的系统。但有时,此功能开始与显示睡眠功能发生冲突并阻止其工作。并且 Windows 11 自带了默认启用的快速启动。您需要禁用快速启动才能解决此问题。您可以使用控制面板来执行此操作。
按照以下步骤在 Windows 11 PC 上禁用快速启动:
- 转到 Windows 设置并查找控制面板。
- 一旦它出现在搜索结果中,双击它即可打开。
- 在下一个屏幕上,选择硬件和声音,然后单击右窗格中的电源选项。
- 接下来,选择左侧电源按钮的功能,然后点击更改 当前不可用的设置选项。
- 现在,取消选中在关机设置下打开快速启动的选项框。
14.更新显卡驱动程序
图形驱动程序是系统的重要组成部分。因此,当您使用过时或损坏的 GPU 驱动程序时,就会遇到此问题。因此,我们建议您使用最新的 GPU 驱动程序,以避免遇到这种情况。
您只需从驱动程序制造商的官方网站下载最新且兼容的图形驱动程序。此外,您可以使用设备管理器自动更新驱动程序。
您需要按照以下步骤操作:
- 按住 Win 键并按 R 键启动“运行”对话框。
- 在“运行”框中键入devmgmt.msc,然后按 Enter 键启动设备管理器。
- 然后,导航到“显示适配器”选项并单击两次以展开。
- 现在,选择专用 GPU 驱动程序。右键单击它并选择更新驱动程序。
- 选择自动搜索更新的驱动程序选项。
- 等到 Windows 11 扫描并找到最新的可用驱动程序。如果有可用的,您的 PC 将自动下载并安装它们。
- 重新启动系统一次并检查问题。
所以,这都是关于 Windows 11 屏幕保护程序或显示睡眠功能不工作的问题。我希望这篇文章对您有所帮助,并且问题已通过有效的解决方案得到解决。