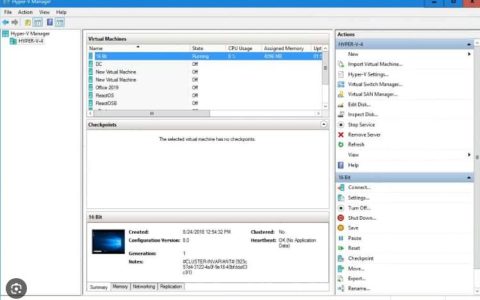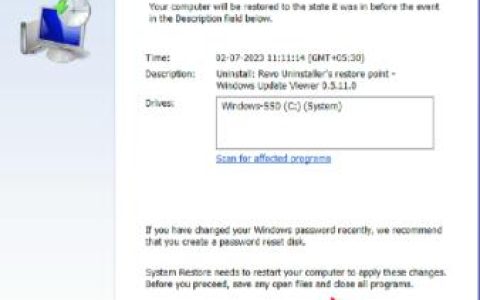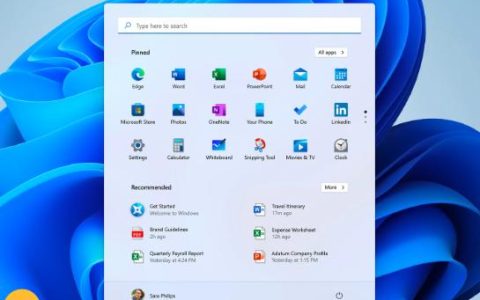您最近在 Windows 10 上创建系统备份时是否遇到了 0x80780119 错误?如果是,那么是时候清理系统保留分区了,因为它一定已经增长到最大限制。顾名思义,这是一个与磁盘空间相关的问题,如果您以某种方式设法创建更多空间,它会自动解决。
Windows 10 包括一个默认的实用程序磁盘清理工具来处理不必要的存储缓存、系统文件等。如果这不能解决问题,请卸载未使用的语言包、更新设备驱动程序或启用系统保护。让我们详细探讨解决方案 –
修复:Windows 10 中磁盘空间不足错误 0x80780119
要解决 Windows 10 电脑 上的磁盘空间错误 0x80780119,请尝试以下建议 –
1]打开系统保护
如果您仍然遇到 0x80780119 错误,启用系统保护可能有助于解决此问题。通常,这在默认情况下保持启用状态。但是,在某些情况下,由于不同的原因,它确实会被禁用。要重新启用此功能,您需要遵循以下指南 –
- 按 Win+S 并开始输入“系统保护”。
- 从出现的结果列表中,单击“创建还原点”。
- 现在,在“保护设置”下检查可用驱动器的保护。
- 如果您发现任何驱动器的保护被关闭,请选择特定的驱动器,然后单击“配置”。
- 随后,选中“打开系统保护”单选按钮并点击确定。
- 关闭所有正在运行的窗口并重新启动 电脑,以使更改在下次登录时生效。
2]更新设备驱动程序
过时或损坏的设备驱动程序的存在也会导致创建系统映像时出现 0x80780119 错误。因此,您需要确保所有设备驱动程序都是最新的并且工作正常。要检查和更新设备驱动程序,请使用这些简单的步骤 –
- 右键单击“开始”菜单,然后选择“运行”。
devmgmt.msc在空白处键入“ ”,然后按回车键启动设备管理器。- 现在,单击“ > ”符号展开每个部分并查找黄色感叹号。
- 如果找到任何内容,则表明您必须更新该设备驱动程序。
- 右键单击并在上下文菜单中选择“更新驱动程序”。
- 接下来,选择“自动搜索驱动程序”。
- 系统将自动在线扫描任何可用的更新。
- 如果发现任何问题,则会出现一条提示,要求您确认是否要升级设备驱动程序。
- 执行相同操作并按照屏幕上的说明完成剩余步骤。
- 成功完成上述步骤后,请重新启动 Windows 以合并最新更改。
通过 电脑 修复工具“DriverFix”自动查找并修复驱动程序问题。
3]删除语言包
根据一些用户的说法,卸载语言包可能会解决计算机上的错误 0x80780119。尽管这看起来似乎完全无关,但删除未使用的语言肯定会释放一些磁盘空间。以下是卸载语言包的方法 –
- 同时按 WinKey+I 启动设置 UI。
- 选择时间和语言。
- 接下来,单击左侧导航面板上的“语言”。
- 跳到右侧,向下滚动到“首选语言”部分。
- 如果您找到默认语言包以外的任何语言包,请单击以展开它并点击Remove。
- 稍等片刻,直到系统完全删除所选语言。
- 完成后,重新启动 Windows 以保存最近的更改。
重新登录计算机并尝试创建系统映像。
4]增加OEM分区的大小
由于这是与磁盘空间相关的问题,因此增加 OEM 分区大小也可能会修复 0x80780119 错误。但是,只有少数配置允许管理恢复分区大小。如果您的 电脑 允许这样做,您一定要尝试这个解决方法。以下是如何进行 –
- 使用Win+X热键启动 Power Menu 并选择Disk Management。
- 转到“系统保留”卷,单击鼠标右键,然后在快捷菜单上选择“扩展卷” 。
- 当“扩展卷”向导打开时,单击“下一步”。
- 现在,选择要添加到系统保留卷的空间量(以 MB 为单位)。
- 就是这样,重新启动 Windows 并检查问题是否得到解决或仍然挂起。
如果问题仍然存在,请尝试下一个解决方法。
| 注意:以下两个解决方案在 Windows 10 版本 1903 及更高版本中保持禁用状态。这是因为 Windows 10 现在可以智能地管理系统预留存储。 |
5]重置磁盘分区
0x80780119 错误主要是由于系统保留分区上没有足够的空间而发生的。此分区需要有足够的空间来存储卷影副本。如果这没有得到足够的空间,这种麻烦肯定会时不时地发生。在应用任何修复程序之前,您应该检查您的 电脑 是否有足够的磁盘存储空间。以下是检查方法 –
- 使用WinKey+X启动电源菜单并选择磁盘管理选项。
- 在即将出现的窗口中,右键单击 System Reserved 卷并点击Properties。
- 检查其整体大小,这必须保持至少 100 MB。
- 同样,这必须至少有 40 MB 的可用空间。
快速说明:虽然你不能增加它的大小,但有一种方法可以通过创建一个新的系统卷来解决这个问题。请按照以下步骤执行此操作 –
- 首先,决定要在哪个驱动器上创建新的系统卷。在本教程中,我们已经为E:/ 驱动器安顿下来。
- 现在,打开具有管理权限的命令提示符。
- 复制/粘贴以下代码,然后按Enter键 –
bcdboot.exe /s C:\Windows /s E:
注意:这里,C:/ 是根驱动器,E: 是您要创建新保留存储的驱动器。
- 运行上面的代码将创建一个新的驱动器“ E:/ ”。
- 从今以后,一个接一个地运行以下命令。确保分别按下 Enter 键 –
DISKPART
DISKPART> select volume E
DISKPART> active
- 结束后,重新启动 电脑 以实施最近执行的更改。
6] 删除 USN 日志
NTFS 格式的系统保留存储包括一个独特的功能 USN 日志,更新序列号的缩写。这会保留对根驱动器所做的所有更改的记录。结果,这会在一段时间内变得非常大,从而在创建系统映像时导致磁盘空间错误 0x80780119。我们建议删除该期刊以解决这个持续存在的问题。以下是工作的基本步骤 –
- 右键单击 Windows 图标并选择磁盘管理。
- 转到系统保留卷并右键单击它。
- 使用上下文菜单选择“更改驱动器号”和路径。
- 接下来,单击“添加” 并选中“分配以下驱动器号”框。
- 使用旁边的下拉菜单选择一个字母。只需确保该字母之前未分配给任何驱动器即可。
- 单击“确定”继续。
- 以管理员身份打开命令提示符:启动运行命令,键入“ cmd ”,然后同时按下Ctrl+Shift+Enter键。
- 在提升的控制台上,执行以下两个代码 –
fsutil usn queryjournal E:
fsutil usn deletejournal /N /D E:
- 运行以上两个代码将释放系统保留分区上的所有空间。
- 重新启动 Windows 并检查 0x80780119 错误是否得到修复。如果没有,请尝试下一组解决方案。
就是这样,我希望本文有助于解决 Windows 10 上的磁盘空间错误 0x80780119。如果您有任何疑问或建议,请通过评论部分告诉我们。