当用户尝试在其计算机上安装最新更新时,会出现更新错误 0x800f0381。它通常在安装累积更新时发生。
以下错误代码可能是由多种原因引起的,例如系统内部的损坏错误,更新本身有问题以及不兼容问题。
1. 运行 Windows 更新疑难解答
如果您在下载或安装 Windows 更新时收到错误代码,您可以使用更新疑难解答工具来修复它。该实用程序由 Microsoft 设计,用于检查系统是否存在阻止安装更新的潜在问题。
扫描完成后,它会通知您是否发现任何问题。疑难解答程序很可能还会建议可以直接从程序应用的修复程序。
以下是如何运行它:
- 同时按Win + I键打开 Windows 设置。
- 在“设置”窗口中,导航至“系统” > “疑难解答” > “其他疑难解答”。
- 转到 Windows Update 疑难解答程序,然后单击“运行”按钮。故障排除程序应开始扫描。
- 该过程完成后,检查该工具是否发现了任何问题。
- 如果是,则单击“应用此修复程序”以继续执行解决方案。否则,请单击关闭疑难解答选项。
您可能还想同时运行 SFC 和DISM,因为它们是功能强大的故障排除实用程序。这些工具通过命令提示符扫描系统文件中的错误来工作。
如果出现任何问题,这两种工具都可以解决它们,而无需您提供任何重要信息。
2. 重置 Windows 更新服务和缓存
安装更新需要启用相关服务并正常工作。如果这些服务中的任何一个出现问题,您可能会在安装更新时遇到问题。
要解决此问题,最好将所需的组件和服务重置为其默认状态。我们为此创建了一个批处理文件,它将使用命令提示符来执行这些操作。您需要做的就是安装文件并以管理权限运行它。
这是您需要做的所有事情:
- 单击此链接下载批处理文件。
- 单击仍然下载按钮。
- 下载后右键单击该文件,然后选择以管理员身份运行。
- 在接下来的安全对话框中,单击更多信息>仍然运行。
- 现在,在用户帐户控制提示中单击是。
- 现在让该过程完成,完成后,重新启动计算机。重新启动后,检查问题是否在重新启动后得到解决。
3.手动安装更新
在某些情况下,系统会由于损坏错误而无法自动安装更新。在这种情况下,您可以使用 Microsoft 更新目录手动安装目标更新。该平台允许您直接在系统上安装更新,跳过下载过程。
Microsoft Update Directory 列出了 Microsoft 发布的所有更新,您可以安装需要的更新。
请按照以下步骤继续:
- 启动浏览器并导航至Microsoft 更新目录。
- 在顶部的搜索栏中,输入要安装的更新的 KB 编号。
- 点击进入。
- 您的计算机现在应该显示所有可用更新的列表。单击最适合您的设备规格的下载按钮。
- 要安装更新,请单击更新文件并按照屏幕上的说明进行操作。
希望您能够毫无问题地安装更新。
4. 重置或全新安装 Windows
最后,如果故障排除方法均无效,您可以尝试重置或重新安装 Windows。
Windows 重置不会清除您的文件或文件夹,因为 Windows 提供了保留它们的选项。或者,如果您想继续进行全新安装,您应该将重要文件保存在其他地方,因为它会清除系统。
4.1 重置窗口
要继续重置,请执行以下步骤:
- 按Win + I打开“设置”应用程序。
- 在左窗格中,选择系统,然后在右侧单击恢复。
- 在“恢复选项”部分,单击“重置 PC”。
- 单击以下重置此 PC 窗口中的保留我的文件或删除所有内容。
- 之后,系统将提示您选择如何重新安装 Windows。您可以使用计算机上的文件在本地或从 Microsoft 的服务器重新安装 Windows。选择一个继续。
- 要更改您之前选择的任何选项,请单击“更改设置”选项,然后单击“下一步”。
- 最后,点击重置按钮,等待系统重置。
4.2 全新安装 Windows
要继续进行全新安装,请按照下列步骤操作:
- 导航到官方 Microsoft 支持团队。
- 展开与下载 Windows 11 磁盘映像 (ISO) 关联的下拉菜单,然后单击Windows 11。
- 点击下载,选择一种语言,然后点击确认。
- 现在,再次选择下载。
- 下载过程完成后,右键单击下载的文件并选择Mount。
- 完成后,找到并双击安装文件。这将开始安装过程。
- 单击“更改安装程序下载更新的方式”,然后选择“现在不” > “下一步” > “接受”。
- 现在,在下一个对话框中单击“更改要保留的内容” > “无” 。
- 单击下一步,然后单击安装。
- 在开箱即用的体验对话框中,选择您所在的地区。
- 点击是。
- 现在,选择键盘布局设置。
- 按照屏幕上的说明继续。
- 然后系统会提示您使用 Microsoft 帐户登录。
- 按照屏幕上的说明继续。
- 单击下一步按钮 >查看更多选项。
- 选择设置新设备选项。
- 单击下一步。
- 选择创建 PIN按钮以创建新的 PIN。
- 完成后,单击下一步。
- 在以下两个对话框中单击“下一步” 。
- 选择接受。
- 在下一个对话框中,您将能够自定义您的首选项。要跳过,请单击“跳过”按钮。
- 现在,选择是否要将文件自动保存到 OneDrive。
- 单击“下一步” > “拒绝” > “暂时跳过”。
完成后将开始全新安装。
5. 全新安装 NVIDIA 驱动程序(如果适用)
这种方法是我们上面讨论的方法的扩展。一些用户注意到,在重置/全新安装他们的 Windows 后,更新问题得到解决,但与此同时,NVIDIA 驱动程序停止工作。
要解决该问题,您也可以全新安装驱动程序。方法如下:
- 导航至NVIDIA 驱动程序下载页面。
- 选择产品类型、产品系列、产品、操作系统、下载类型和语言,然后单击搜索按钮。
- 单击与最合适的结果关联的下载并等待该过程完成。
- 下载驱动程序后,右键单击它并选择以管理员身份运行。
- 在 UAC 提示中单击是。
- 系统将询问您要将临时驱动程序文件保存在何处。单击确定按钮将为您提供默认路径。
- 选择您要安装的组件,然后单击AGREE AND CONTINUE。
- 选择自定义(高级) >下一步。
- 现在,点击Perform clean install > NEXT。
- 安装完成后,重新启动计算机以完成该过程。

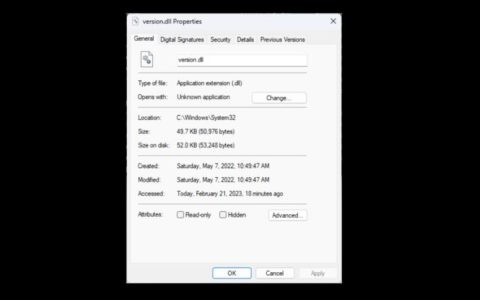




![修复Windows中的套接字错误#10060[代理、SMTP、FTP、Citrix]](https://www.duotin.com/wp-content/uploads/2022/09/2022091302575896-480x300.jpg)



