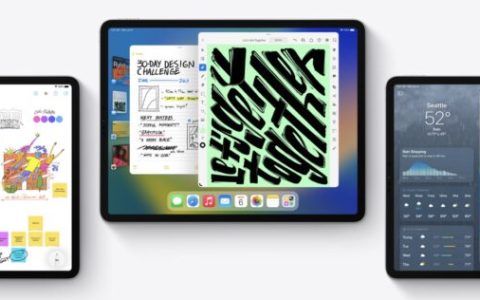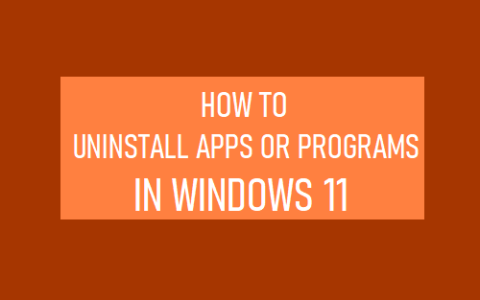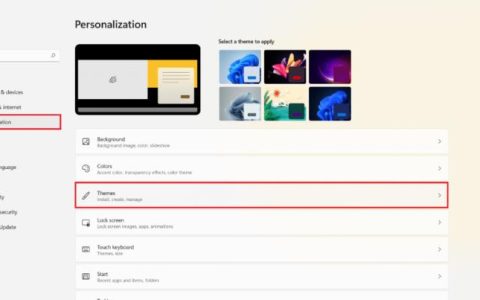所以你刚买了一台新电脑,现在呢?与简单地插入电缆并按下电源按钮相比,首次设置计算机涉及的内容要多得多。如果您从未尝试过设置计算机,本指南将帮助您立即启动并运行。对于经验丰富的用户,其中包含一些提示和技巧,可以使您的下一台家用电脑设置比以往更快、更容易。
物理设置——电缆和端口
如果您购买了笔记本电脑,这部分很容易。只需将笔记本电脑插入带有 A/C 适配器的电源插座即可充电。您甚至可以在充电时使用笔记本电脑。
至于如何连接台式电脑,还有几个步骤,但并不难。下面是台式计算机上各种端口的图片。计算机型号确实有所不同,您的计算机可能缺少图片中包含的任何端口。但是,所有计算机都有所示端口的组合,即使您当前的计算机没有所有端口,熟悉它们也是有益的。
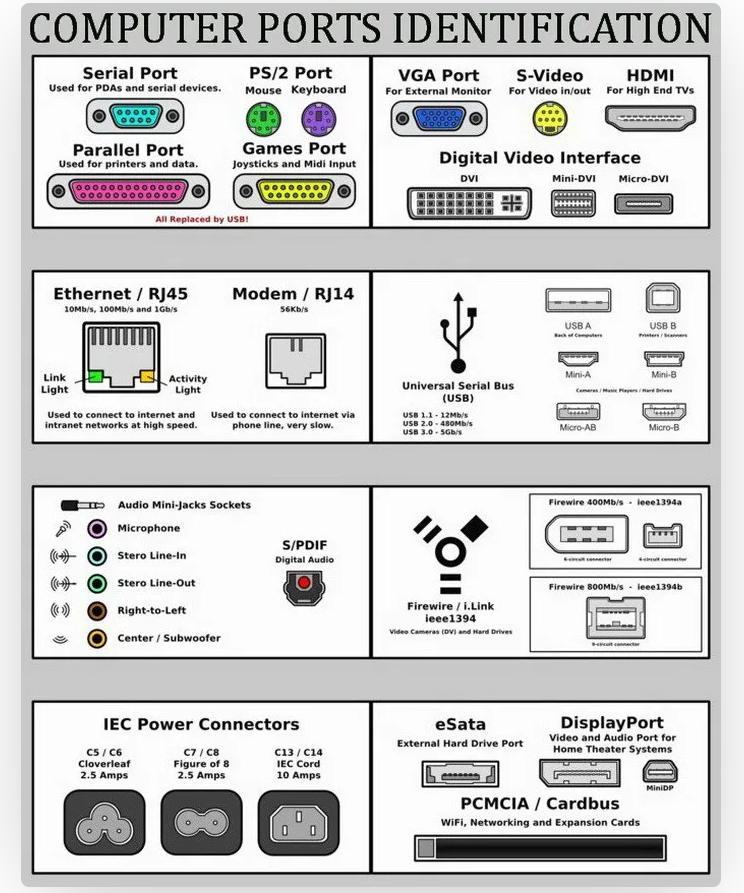
基本使用所需的主要端口和电缆是:
电源连接器

分别为您提供电源、监控显示和互联网访问。
将电缆插入相关的端口,您几乎可以准备好首次启动计算机。
如果您仍然难以连接电缆,一个好的经验法则是电缆是否适合,它可能在正确的位置(当然不要强行)。大多数设计仅适用于一种类型的端口。
请记住,您的显示器显示电缆需要在显示器和计算机之间运行,以及互联网路由器和计算机之间的以太网电缆;电源线(计算机电缆和显示器的电源线)是唯一需要插入电源插座的。
连接外围设备
要实际使用计算机,您需要连接鼠标和键盘。绝大多数最新的键盘和鼠标都使用 USB 连接,因此很容易找到可用的端口。
只需将您的鼠标和键盘或它们的适配器(如果它们是无线的)插入任何可用的 USB 端口,它们就可以使用了。如果您使用的是较旧的键盘和鼠标设置,则需要使用上表中显示的绿色和紫色 PS/2 端口连接它们。幸运的是,这些电缆的末端都有颜色编码;只需将颜色与其相应的端口相匹配,您就可以开始使用您的新计算机了。
现在是连接您可能拥有的任何其他外围设备的好时机,例如打印机/复印机/扫描仪或扬声器。这些项目中的大多数将通过 USB 端口连接。但是,一些较旧的打印机使用上面显示的粉红色并行端口。
同样,一些扬声器仍然使用绿色/粉红色的圆形音频插孔。使用上面的图表以及颜色编码和尺寸,将所有电缆插入正确的端口。
连接完所有电缆并仔细检查准确性后,您就可以打开新计算机了。
首次设置
如果您购买了翻新或预配置的机器,您很可能不必进行首次设置,它会直接启动到桌面。在这种情况下,请跳至下一节。
如果您在启动机器时看到欢迎或设置屏幕,您将进入首次设置。这将是一个相当简单的过程,它会要求您设置首选语言、时区和其他基本问题,以定制您的用户体验。
按照屏幕上的说明进行操作,您最终将被引导至我们真正工作开始的桌面。
连接到互联网
对于使用以太网电缆直接连接到路由器的台式机,您将自动连接到您的网络,通常不需要采取任何进一步的步骤。对于使用无线网卡实现 WiFi 功能的笔记本电脑和台式机,您需要连接到您选择的网络。
首次设置(如果存在)将帮助您完成此过程,但如果您直接启动到桌面或需要添加其他网络,请遵循本指南。
首先,确保您知道任何需要的凭据,例如您是否设置了网络密码以防止他人使用您的 WiFi 或未经授权连接到您的网络。此外,请确保您知道要连接的网络的名称。这通常会显示在您的路由器本身上,或者您在设置家庭互联网网络时自行命名。
通过“开始”菜单使用“控制面板”或在“开始”菜单搜索栏中键入“网络”,导航至网络连接/网络和共享中心。
单击或右键单击所需的网络并单击“连接”,计算机将工作以无线方式将您连接到网络,如果有设置,可能会要求您输入密码。
或者,您可能还会在桌面右下角的 Windows 任务栏中看到一个 Wi-Fi 信号图标,时间和日期所在的位置。此图标还将带您进入设置所需的互联网选项。
如果您根本无法连接到网络或 PC 告诉您密码不正确,请致电您的互联网服务提供商,他们会帮助您正确连接。
安全和防病毒/恶意软件
在您开始上网冲浪之前,您需要确保您的新计算机已免受病毒和恶意软件的侵害。某些计算机会附带免费的基本防病毒软件,例如已安装的 Microsoft Security Essentials。它还可能包含试用订阅,通常是 Norton 或 McAfee。如果您对计算机附带的保护感到满意,只需打开它以确保软件是最新的并且处于活动状态,然后完成所需的任何设置过程。
我们对付费防病毒保护的推荐是 ESET。ESET 是一个很棒的程序,它非常轻巧,在运行时不会减慢您的计算机速度,并且往往会在发现新病毒和恶意软件定义时保持最新状态。ESET 提供其所有防病毒软件的 30 天免费试用,使其成为无需立即提交即可在新计算机上进行测试的好程序。
软件和 Windows 更新
如果您的计算机是全新的,则需要进行大量 Windows 更新才能将其升级到最新版本。即使是翻新的机器,也最好检查自上次使用计算机以来可能出现的任何新更新。
通过在“开始”菜单搜索栏中键入“Windows 更新”或使用“控制面板”导航到 Windows 更新屏幕。
单击左侧菜单中的“检查更新”,等待 Windows 扫描最新更新。完成后,您将收到“重要/必需”和“可选”更新可用数量的通知。重要更新是指补丁、安全更新和其他对保持计算机平稳运行和保持最新状态至关重要的项目。
可选更新通常包括内部和外部硬件的驱动程序更新、免费的 Microsoft 软件或工具栏,以及其他次要更新,这些更新不一定是您的计算机不可或缺的一部分,但可能会有所帮助,有时需要它们来保持连接的设备(如打印机)正常运行。
新软件安装
使用完 Windows 更新后,现在是确保您的计算机上安装了任何其他所需软件的好时机。这可能包括 Microsoft Office 或类似的办公程序、Adobe Reader、VLC Player 或 iTunes 等媒体播放器、Skype 或您使用的任何其他软件。
虽然这可以逐个手动完成,但更快的方法是使用名为 Ninite的程序。Ninite 列出了大部分这些常用和下载的程序,允许您选择要安装的程序并将它们捆绑在一个简单的安装程序中,该安装程序可以一次性下载并将它们全部安装到您的计算机上,而您根本不需要做很多工作。Ninite 还可以帮助您避免意外安装恶意软件、广告软件或公司有时喜欢潜入其安装程序的可选下载,这些会在您的 PC 上放置丑陋的工具栏和其他不必要的垃圾;Ninite 自动对这些可选的、烦人的下载说“不”。
导航到 Ninite 的主页,勾选您要安装的程序框,然后单击绿色的“获取安装程序”按钮。允许下载,打开安装程序,Ninite 将开始下载和安装所有程序,同时向您展示进度。
删除没用的软件
随着内存和磁盘存储成本的降低,开发人员越来越倾向于忽视应用程序的大小,最终结果是软件臃肿,也就是英国媒体报道软件。该软件可能对您有用,也可能没有用,而且每个制造商都会在新机器上预装不同的程序,因此由最终用户决定应该保留和删除哪些内容。
创建备份
现在您已经完全按照自己的喜好购买了新计算机,最好设置一个备份以防出现硬件故障或崩溃。可以对物理硬件进行备份,例如外部硬盘驱动器、USB 闪存驱动器或 CD/DVD。
但随着新的云技术的出现,许多人选择使用 Carbonite或 OneDrive 等云备份服务,以确保即使在硬件完全故障或丢失的情况下,您的文件仍然安全,并且可以从任何联网设备访问。
遵循本指南后,您的计算机将得到优化和更新,免受病毒感染,并可以开始使用。虽然这可能是一个相当耗时的过程,但一开始就为成功做好准备比以后尝试解决问题要容易得多。