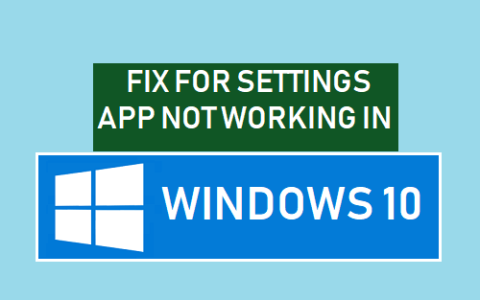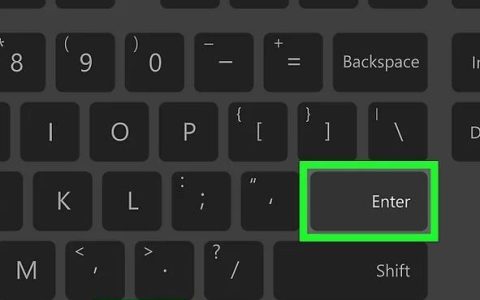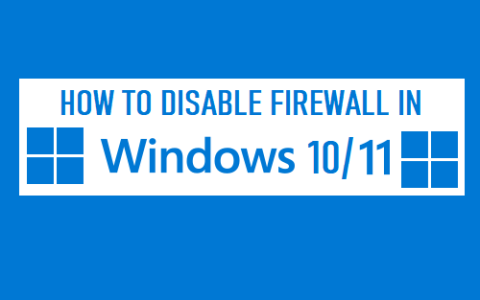连接到计算机的打印机可以为某些人提供基本用途。如果您是其中之一,遇到打印机未被检测到或被发现丢失等问题可能会很麻烦。在本文中,我们将研究一些您可以实施的解决此类问题的可能解决方案。
Windows 11/10 中未检测到或丢失 USB 打印机
在我们深入研究此问题的修复程序之前,您必须确保某些事情。确保您的打印机已正确插入电源,纸盒中有纸,并且有足够的墨水和碳粉盒。只有这样,您才应该转向下面提到的解决方案:
- 运行打印机故障排除程序
- 检查系统或驱动程序更新
- 重置后台打印程序
- 将丢失的打印机设置为默认打印机
1]运行打印机故障排除程序
此处最普遍适用的解决方案是运行内置的打印机故障排除程序,找出导致打印机未被检测到的错误,然后再解决它。运行它的方法如下:
- 使用“Win + I”组合键打开 Windows 设置
- 单击“系统”选项卡>“疑难解答”,然后进一步选择“其他疑难解答”
- 在这里,找到 Printer troubleshooter 并单击它旁边的 Run 按钮启动它
如果有任何错误导致手头的问题,此疑难解答程序会告诉您这些错误并建议相关修复。如果这对您不起作用,请尝试使用下面提到的其他修复程序之一。
2]检查系统或驱动程序更新
Windows 不断通过其系统更新来修复补丁,因此可以在 Windows 更新中修复导致打印机名称从 Windows 中丢失的错误。同样,如果您运行的是过时的驱动程序,您可能会遇到此错误,在这种情况下,您应该检查是否有可用的驱动程序更新。在 Windows 11 中,微软为各种软件更新集中了一个页面。它们都可以在 Windows 设置的 Windows 更新部分找到。
3]重置后台打印程序
Print Spooler 应用程序负责将打印指令从计算机发送到打印机或打印服务器。因此,重置打印后台处理程序服务也可以结束“未检测到打印”问题。
- 打开运行命令提示符并输入 services.msc
- 这将打开服务管理器窗口。向下滚动,直到您到达 Print Spooler 服务
- 右键单击它并选择属性
- 在随后的对话框中,单击“停止”
该过程尚未结束,因为您必须打开文件管理器并转到以下路径:
C:\Windows\System32\spool\打印机
在这里,删除其所有内容。完成后,返回服务管理器窗口并在后台打印程序提示中单击开始,然后单击应用以保存重置。
4]将丢失的打印机设置为默认打印机
可以在 Windows 设备上同步多台打印机,但它会设置一台默认打印机。由于您的打印机可能不是打印输出的首选,您可能会发现它丢失了。另一个可能的原因是您可能最终配置不正确。无论哪种方式,您都应该重新检查默认打印机是什么。
- 打开控制面板
- 单击 硬件和声音部分下的查看设备和打印机
- 选择要设为默认的打印机,然后单击设为默认。如果您没有看到将打印机设置为默认打印机的选项,请使用 让 Windows 管理我的默认打印机 选项
您应该重新检查您刚刚设置为默认值的打印机是否仍然未被检测到。
如何将我的 USB 打印机连接到 Windows 11?
在 Windows 11 中,现在比以往任何时候都更加无缝地将打印机添加到您的 Windows 计算机。无线打印机可以通过蓝牙或 Wi-Fi 连接连接到您的打印机。打开打印机和扫描仪设置,然后单击添加设备。您可以用相同的方式添加有线打印机,但有时您可能必须使用“手动添加” 选项并执行更多步骤。
如何让我的旧打印机在 Windows 11 上工作?
您可以通过常规步骤让您的旧打印机在 Windows 11 上工作。由于 Windows 11 和 Windows 10 在允许用户使用打印机方面几乎相同,因此您无需执行任何额外操作即可使其正常工作。您可以连接打印机、安装驱动程序并开始使用它。