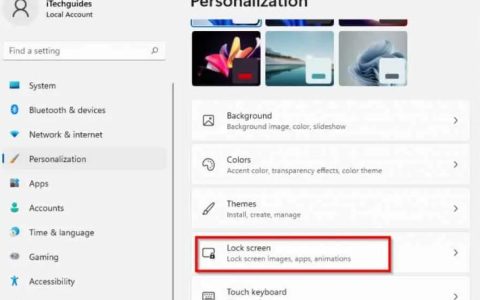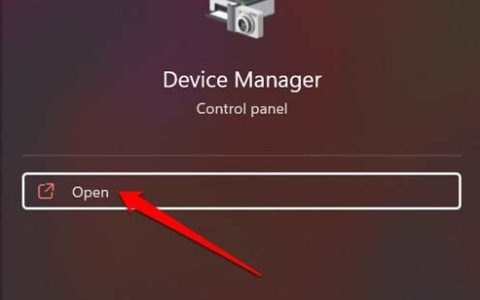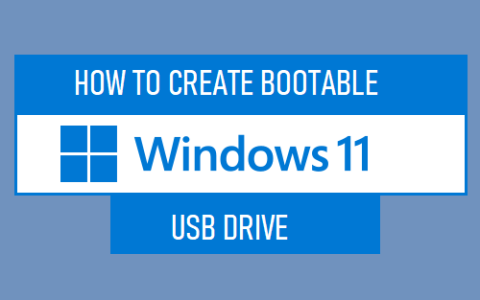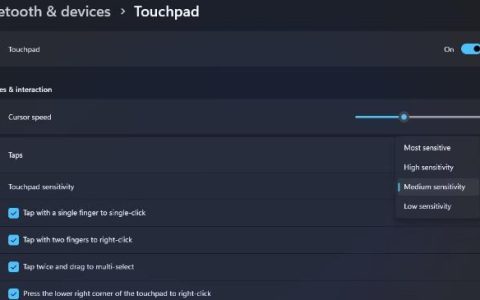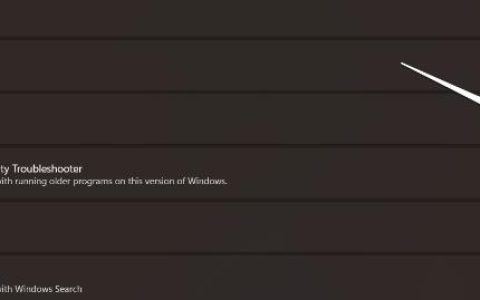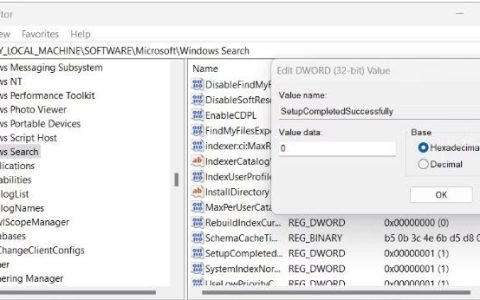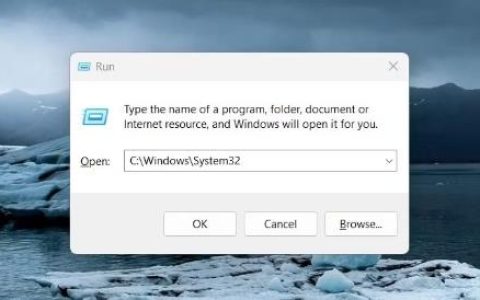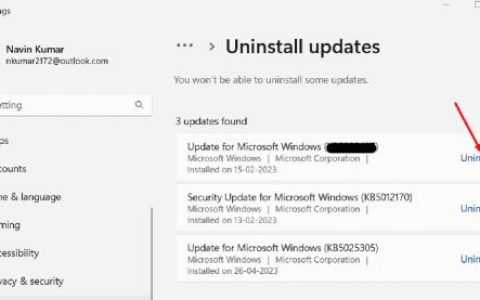微软最近向 Windows 11 Beta 频道用户提供了适用于 Android 的 Windows 子系统。适用于 Android 的 Windows 子系统本质上是允许每个人(希望在不久的将来)在操作系统上本地运行 Android 应用程序的基础架构。这将摆脱您可能一直用来在 Windows 计算机上运行 Android 应用程序的任何第三方模拟器。此功能目前仅在 Windows 预览体验计划中可用,但是,用不了多久,每个人都可以在本地享受运行这些应用程序的乐趣。除此之外,微软目前只允许您在操作系统上运行一些选定的应用程序,随着测试阶段的推进,将提供更多应用程序。
事实证明,微软已经与亚马逊合作,在 Windows 机器上使用亚马逊 Appstore 下载 Android 应用程序。虽然这听起来很酷,但能够在 Windows 11 上运行 Android 应用程序,一些用户可能会有点失望。原因是支持 Amazon Appstore,这意味着您不能使用 Google Play 商店中存在的大量应用程序和游戏库——至少官方是这样。值得庆幸的是,我们来这里是为了改变这一点,通过阅读本文,您将能够在您的 Windows 机器上运行几乎所有 Android 应用程序。
这是如何运作的?
正如我们最初提到的,所有这一切的核心是适用于 Android 环境的 Windows 子系统。幸运的是,这个环境有一个可用的调试选项,可用于在您的系统上安装其他 Android 应用程序。
现在,为了使用这个调试选项,我们将使用 Android Debugging Bridge 二进制文件,它可以在设备上使用任何 Android APK 文件。在 ADB 的帮助下,我们将能够旁加载任何 Android apk 文件,从而为您提供范围更广的应用程序,而不是仅在 Amazon Appstore 上可用的应用程序。话虽如此,让我们开始吧,向您展示如何在 Windows 11 上旁加载 Android 应用程序。
下载 Android 调试桥
事实证明,要侧载 Android 应用程序,您需要做的第一件事就是在您的计算机上下载 Android Debugging Bridge 二进制文件。为此,请按照以下说明进行操作:
- 首先,在您的浏览器中打开此链接,它将自动在您的计算机上下载最新版本的Android SDK 平台工具。
- 下载 zip 文件后,将其解压缩到任何所需位置,例如C:驱动器。这样做会在C:驱动器中为您提供一个platform-tools文件夹。
- 你完成了。
在 Windows 11 上旁加载 Android 应用程序
现在您已经在计算机上下载了 Android Debugging Bridge,我们可以使用它在 Windows 11 操作系统上旁加载 Android 应用程序。在继续之前,请务必注意适用于 Android 的 Windows 子系统目前仅在 Insiders Preview 中可用,这意味着它目前处于测试阶段。因此,环境中会存在错误,并且它可能不会始终完美运行,这是您应该牢记的。
除此之外,还有兼容性问题。您现在只能通过 Amazon Appstore 本身运行选定的应用程序的原因是这些应用程序可能针对适用于 Android 的 Windows 子系统进行了高度优化。这意味着由于某些问题,并非您尝试的所有应用程序最初都可以正常工作。然而,话虽如此,由于存在底层 Android 层,您应该能够侧载大多数标准 Android 应用程序而不会遇到任何问题。假设您已经安装了适用于 Android 的 Windows 子系统,让我们开始并向您展示如何旁加载 Android 应用程序:
- 首先,您需要下载您希望旁加载的应用程序的APK 文件。您可以通过多种方式获取 APK 文件,例如,对于由社区驱动的应用程序,您可以在论坛上找到它。或者,也可以使用托管 APK 文件的第三方网站,例如APK Mirror等。
- 下载 APK 文件后,继续并通过在开始菜单中搜索它来打开适用于 Android 的 Windows 子系统设置窗口。
- 在“设置”窗口中,继续并通过单击提供的滑块启用开发人员 模式。
- 除此之外,请确保在 IP地址选项下提供了 IP 地址。如果它显示不可用,请单击它旁边的刷新按钮。
- 完成后,现在可以通过提供的 IP 地址或本地主机 (127.0.0.1) 访问 Android 层。
- 此时,我们将使用 Android Debugging Bridge 来安装应用程序。
- 在此之前,继续将下载的APK 文件重命名为更简单的名称,然后将其移动到您之前提取的platform-tools文件夹中。
- 这样做之后,通过在“开始”菜单中搜索它来打开命令提示符窗口。如果愿意,您也可以使用Windows 终端。
- 然后,在命令提示符窗口中,您必须导航到平台工具文件夹。如果您之前按照我们的说明将文件夹解压缩到C:驱动器,则可以使用以下命令导航到它。否则,您将必须根据各自的情况编辑路径:
cd C:\平台工具
- 进入 platform-tools 文件夹后,输入以下命令连接到 Android 层:
adb connect <IP 地址>
- 确保将上述命令中的<IP Address>替换为 Windows Subsystem for Android Settings 窗口中显示的 IP 地址。因此,它应该看起来像这样:
亚行连接 172.17.111.191
- 连接到 Android 层后,输入以下命令以使用 ADB 安装下载的 APK 文件:
adb install <文件名>.apk
- 在这里,您需要确保 APK 文件位于platform-tools文件夹中。除此之外,将<filename>替换为 APK 文件的名称。
- 完成后,该应用程序现在应该安装在您的计算机上。
- 您可以通过在“开始”菜单中搜索来打开该应用程序。
- 就是这样,您已经成功地在 Windows 11 上旁加载了一个 Android 应用程序。
现在,如果您想知道如何卸载使用此方法安装的 Android 应用程序,只需在“开始”菜单中搜索该应用程序即可。然后,右键单击显示的结果,然后从下拉菜单中单击“卸载”选项。那应该负责从您的计算机上卸载该应用程序。