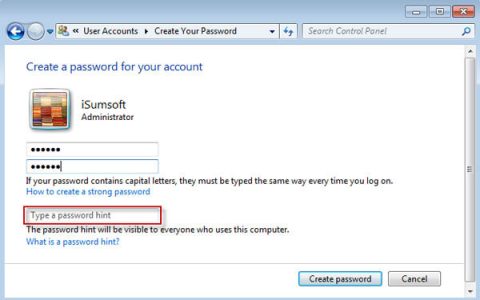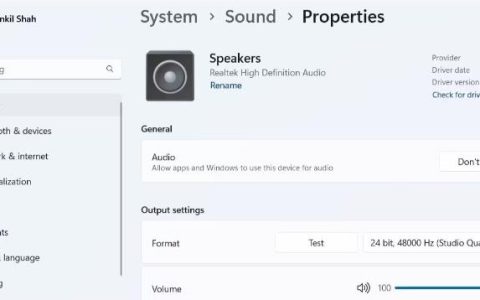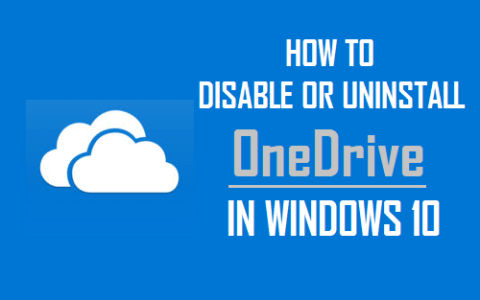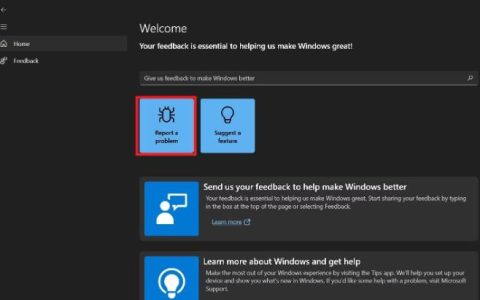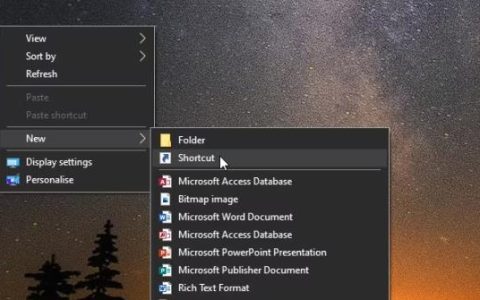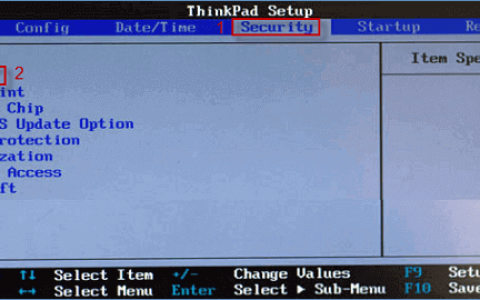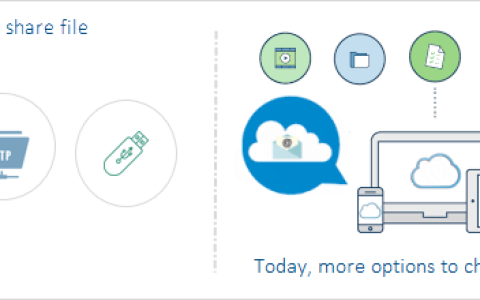我们每天都在系统上使用文件管理器。文件管理器是操作系统的重要组成部分,因为它们允许我们访问和管理存储在计算机上的文档和文件。虽然 Windows 附带的默认文件管理器(也称为文件资源管理器)运行良好,但它缺乏美感并且看起来不那么现代。如果您使用的是 Windows 10 而不是带来用户界面大修的最新 Windows 11,这尤其适用。在本文中,我们将向您展示如何安装 Xplorer,它是一个开源的文件管理器等。
事实证明,Xplorer 是一个社区驱动的文件管理器,它是开源的并使用 Tauri 框架制作。该项目是开源的,任何人都可以为它做出贡献。与 Windows 使用的默认文件资源管理器相比,Xplorer 提供了一个现代的用户界面,有时会遇到文件资源管理器无法启动等问题。说到它的功能,虽然该项目仍然相对较新,但它确实包含了很多令人兴奋的功能,例如可定制性,它允许您安装可能由其他人制作的不同主题。
除此之外,它还提供文件预览功能,顾名思义,它允许您在文件管理器中预览文件的内容,因此您不必打开文件。文件预览功能始终支持视频。话虽如此,让我们开始吧,向您展示如何在 Windows 机器上安装 Xplorer 文件管理器。
浏览器安装
事实证明,文件管理器的安装过程非常简单。要安装文件管理器,您只需从 GitHub 存储库下载最新版本的安装程序,然后在您的系统上运行它。为此,请按照下面给出的说明进行操作:
- 首先,在您的浏览器中,单击此处前往官方 GitHub 存储库的发布页面。
- 到达那里后,在最新版本下,展开资产列表,然后从那里单击提供的.msi文件以下载安装程序。
- Windows Defender 可能会将文件标记为不安全,但您可以继续并选择保留选项。
- 下载文件后,继续在您的系统上运行它。
- 在Xplorer 设置屏幕上,单击提供的下一步按钮。
- 同意许可协议,然后单击下一步按钮。
- 选择您希望安装文件管理器的位置,然后再次单击“下一步”按钮。
- 最后,单击提供的安装按钮以安装文件管理器。
- 等待它完成,然后单击“完成”按钮。
- 要启动 Xplorer,只需在“开始”菜单中搜索它即可。
使用探索者
现在您已经在系统上安装了 Xplorer,只需在“开始”菜单中搜索即可打开文件管理器。简单地安装文件管理器不会使其成为系统上的默认文件管理器。
事实证明,您之前可以通过编辑 Windows 注册表中的键来更改系统上的默认文件管理器。但是,这似乎不再有效,因此,似乎没有任何其他方法可以实现这一目标。话虽如此,您可以一直使用 Xplorer 的一种方法是将其固定到任务栏而不是默认的文件资源管理器。这样,您将打开 Xplorer 文件管理器而不是 Windows 文件资源管理器。
您只需转到左下角提供的“设置”菜单,即可自定义文件管理器的外观。从那里,您可以更改字体大小、应用程序的主题以及许多其他内容,例如文件预览设置。根据您的喜好对其进行自定义,一切顺利。
卸载 Xplorer
由于文件管理器目前正在积极开发中,因此该应用程序肯定会出现问题和错误,这并不是每个人在日常驾驶中都能接受的。因此,如果您想从系统中卸载文件管理器,您可以很容易地做到这一点。为此,请按照下面给出的说明进行操作:
- 首先,通过在“开始”菜单中搜索来打开“控制面板” 。
- 在“控制面板”窗口中,单击“程序”下的“卸载程序”选项。
- 从系统上已安装的应用程序列表中,找到Xplorer,然后双击它以将其从系统中卸载。
- 完成后,您就成功地从系统中卸载了 Xplorer。