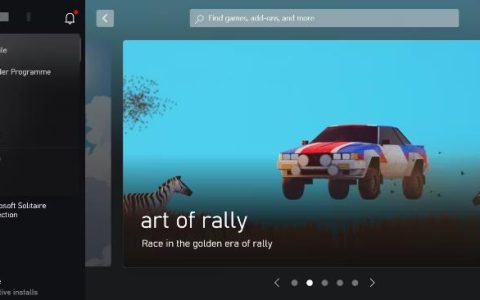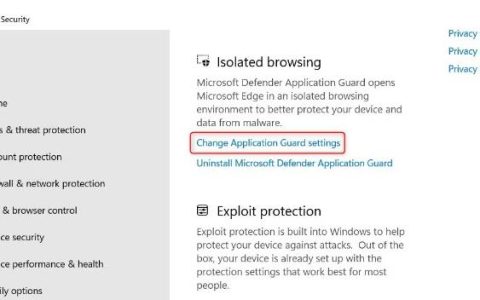如果您需要更改 Windows 11/10 PC 中的默认网关,本指南将帮助您完成这些步骤。几乎可以更改任何连接的默认网关,包括 WiFi、以太网、移动热点、USB 网络共享等。无论您使用的是 Windows 11 还是 Windows 10,您都可以对这两个平台执行相同的步骤。
如何使用 Windows 设置更改 Windows 11/10 中的默认网关
要使用 Windows 设置更改 Windows 11/10 中的默认网关,请执行以下步骤:
- 按 Win+I 打开 Windows 设置。
- 切换到 左侧的网络和互联网 选项卡。
- 选择互联网来源。
- 找到 IP 分配 选项。
- 单击 编辑 按钮。
- 展开下拉菜单。
- 选择 手动 选项。
- 切换 IPv4选项以将其打开。
- 找到 网关 框并输入 IP。
- 单击 保存 按钮。
要了解有关这些步骤的更多信息,请继续阅读。
首先,您需要打开 Windows 设置面板。虽然有这么多选项,但您可以使用 Win+I 键盘快捷键。然后,切换到 左侧的网络和互联网 选项卡。
在这里您可以找到所有互联网资源,包括以太网、移动热点、WiFi、USB 网络共享等。您需要选择要更改默认网关的互联网资源。
选择后,你可以看到一个名为 IP assignment的选项。找到 “编辑” 按钮并单击它。
默认情况下,它设置为 自动 (DHCP)。您需要展开相应的下拉菜单并选择 “手动” 选项。
然后,您可以看到两个选项——IPv4 和 IPv6。您需要切换 IPv4 按钮以将其打开。供您参考,仅当您之前未启用 IPv4 时才必须执行此步骤。否则,无需执行此特定步骤。
之后,找到 网关 选项。如果你之前已经进入过网关,那么你需要移除现有的并进入新的。否则,您可以单击相应的框并开始键入新的默认网关。
最后,单击 “保存” 按钮以保存所有更改。与控制面板方法一样,您不需要重新启动计算机,因为此更改会在您单击“保存”按钮时应用。
如何使用控制面板更改 Windows 11/10 中的默认网关
要使用控制面板更改 Windows 11/10 中的默认网关,请执行以下步骤:
- 按 Win+R 打开运行提示。
- 键入 cpl 并点击 Enter 按钮。
- 右键单击 Internet 源并选择 Properties。
- 双击 Internet 协议版本 4 选项。
- 找到 默认网关 框。
- 按照 ISP 的指示输入网关。
- 单击 确定 按钮。
让我们进一步了解这些步骤。
首先,您需要打开 PC 上的“网络连接”面板。为此,按 Win+R 打开运行提示符,键入 ncpa.cpl, 然后按 Enter 按钮。接下来,右键单击 Internet 源并选择 “属性” 选项。然后,双击 Internet 协议版本 4 (TCP/IPv4) 选项。
之后,您需要找到 默认网关 框。但是,如果它是灰色的,则需要选择 使用以下 IP 地址 选项。
之后,您可以按照您的 ISP 的指示输入默认网关。
最后,您可以单击 确定 按钮保存更改。完成后,您的互联网资源将开始使用您输入的新默认网关。
如何更改 Windows 11 中的网关设置?
有两种方法可以更改 Windows 11 中的网关或默认网关设置。您可以使用 Windows 设置面板或控制面板。如果您想将其更改为以太网连接、WiFi 或其他任何方式,都没有关系;您可以使用相同的步骤来完成工作。上面提到了这两个步骤,您可以根据您的要求执行其中任何一个。
如何在 Windows 11 上找到我的网关?
要在 Windows 11 上找到现有的默认网关,您需要先打开 网络连接 面板。然后,右键单击正在运行的网络并选择 “属性” 选项。接下来,双击 Internet 协议版本 4 选项并转到 默认网关 选项。您可以在相应的框中找到类似 IP 地址的数字。
就这样!希望它有所帮助。