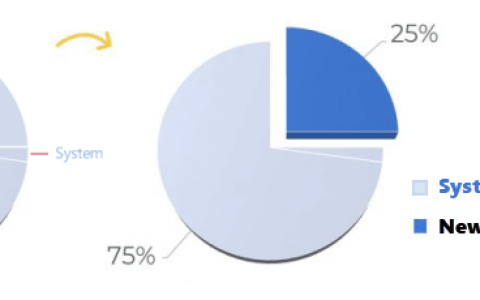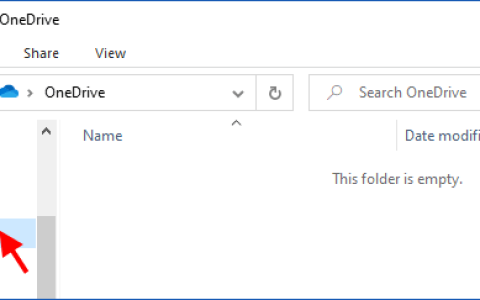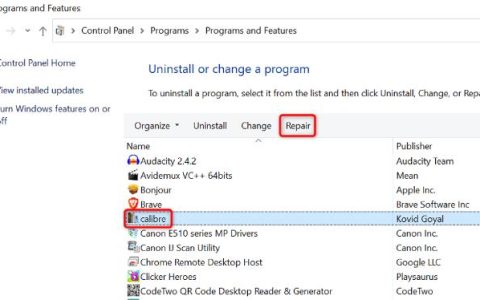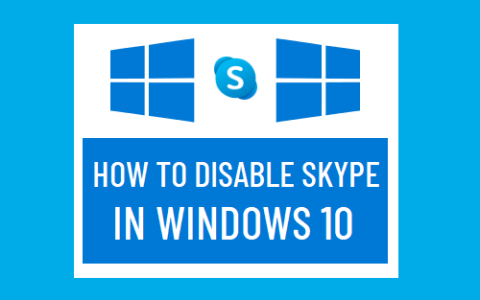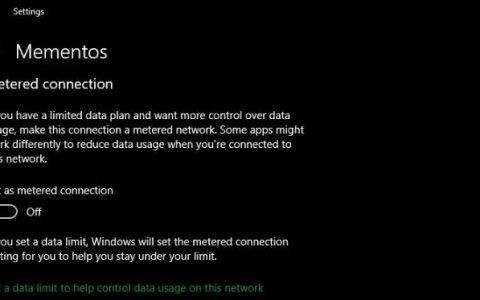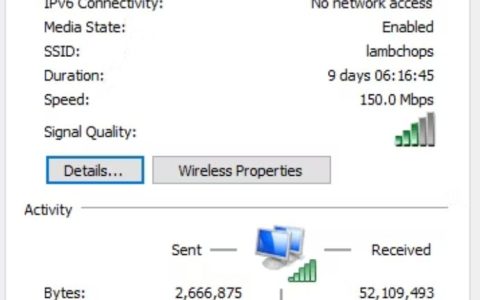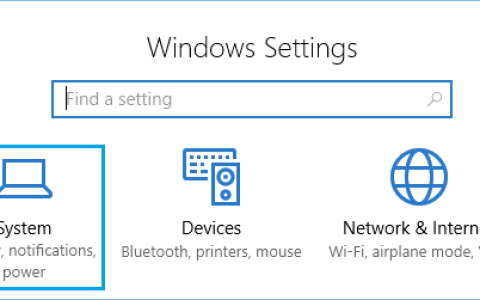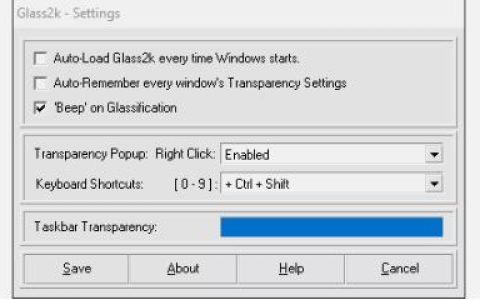如果您发现您的 Windows 11/10 PC 在重启后恢复为旧的或默认的墙纸,那么这篇文章可能会对您有所帮助。这通常仅在他们的计算机从关机状态下重新启动后才会发生,并且不受“睡眠”或“休眠”选项的影响。在这篇文章中,我们将了解如果您的墙纸在 Windows 计算机上重新启动后自动更改,您可以做什么。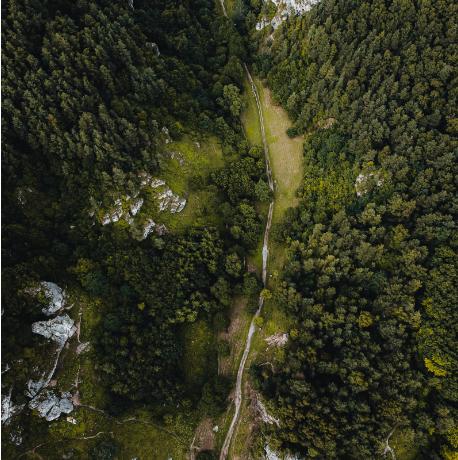
修复 Windows 11/10 重启后壁纸自动更改
如果您的桌面墙纸在您的 Windows 计算机上重新启动后自动更改,请按照下面提到的建议进行操作。
- 删除 Slideshow.ini & TranscodedWallpaper 并更改 CachedFiles 中的图像
- 检查主题同步设置是否启用
- 签入干净启动
- 配置电源选项
- 执行系统还原
让我们详细谈谈它们。
1] 删除 Slideshow.ini 和 TranscodedWallpaper 并更改 CachedFiles 中的图像
有两个文件,Slideshow.ini 和 TranscodedWallpaper,它们可能已损坏并因此导致此问题。删除这两个文件并允许 Windows 重新创建它们。要执行相同操作,请按照下列步骤操作。
- 通过 Win + E打开 文件资源管理器。
- 单击查看 > 显示 > 隐藏的项目。
- 导航到以下位置。
%USERPROFILE%\AppData\Roaming\Microsoft\Windows\Themes
- 打开 Slideshow.ini, 清除其所有内容,然后保存文件。
- 然后,删除 TranscodedWallpaper 文件。
- 打开 CachedFiles ,然后更改该文件夹中的图像。
完成所有更改后,重新启动计算机并检查问题是否已解决。
2]检查是否启用了主题同步设置
启用或禁用 Windows 同步设置的设置位于:
- Windows 11:按 Windows + I 打开设置 > 导航到帐户并单击它。> 单击 Windows 备份并打开记住我的首选项前面的滑块。
- Windows 10:打开个性化 > 个性化 > 主题 > 同步您的设置
建议您开启此功能后重启电脑。
3]检查干净启动
如果有第三方应用程序干扰正常的 Windows 进程并将墙纸更改回之前的状态,您也可能会遇到上述问题。在这种情况下,您需要执行干净启动,然后查看墙纸是否已更改。如果没有,则某些 3d 方进程导致了此问题。您需要手动禁用进程以找出导致此问题的应用程序。
有时,计算机预装的主控软件可能会导致此问题。一旦您知道哪个应用程序是罪魁祸首,请禁用或卸载该应用程序,您就可以开始了。
4]配置电源选项
接下来,我们需要从控制面板配置电源选项来解决这个问题。您需要暂停幻灯片放映以阻止墙纸自动更改。要进行这些更改,请按照规定的步骤进行。
- 打开 控制面板。
- 将查看方式设置为大图标。
- 单击电源选项。
- 然后,单击 与您选择的计划关联的更改计划设置 。
- 选择 更改高级电源设置。
- 展开 显示背景设置 > 幻灯片。
- 将On battery 和 Plugged in 都更改 为 Paused。
进行这些更改后,重新启动计算机并检查问题是否已解决。
5]执行系统还原
如果您有系统还原点,那么现在可能是部署它的最佳时机。由于配置错误,您的墙纸可能会自动更改。在这种情况下,我们需要部署系统还原来解决问题。要执行相同操作,请按照下列步骤操作。
- 按 Win + S,输入“系统还原点”,然后按 Enter。
- 单击 系统还原。
- 选择一个系统还原点,然后单击下一步。
- 按照屏幕上的说明完成该过程。
我们希望在遵循这些解决方案后,您能够应用您想要的任何墙纸,而不会自动更改它。
为什么我的 Windows 11 壁纸不断变化?
如果你的墙纸不断变化,首先,检查你的桌面背景是否设置为幻灯片。为此,您需要转到“个性化”>“背景”>“个性化您的背景” ,然后从下拉菜单中选择“幻灯片放映”。如果幻灯片未启用但墙纸仍在自动更改,请查看本文中提到的解决方案来解决问题。
如何阻止我的桌面背景在 Windows 11 中发生变化?
如果您厌倦了其他用户更改桌面背景并希望阻止他们这样做,为防止这种情况发生,我们需要配置桌面墙纸策略、创建注册表或使用 Windows设置。如果您想使用任何一种方法,请查看我们关于如何防止用户更改桌面背景的帖子。