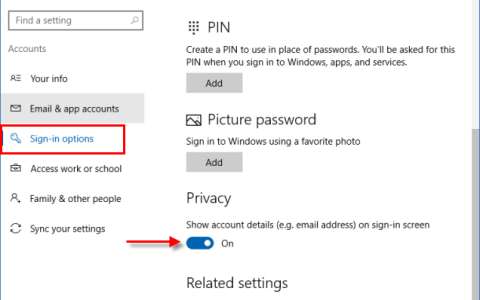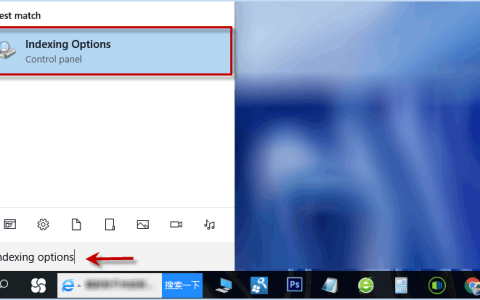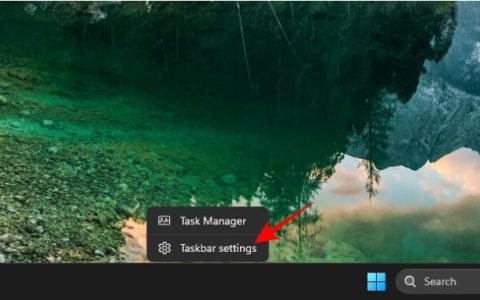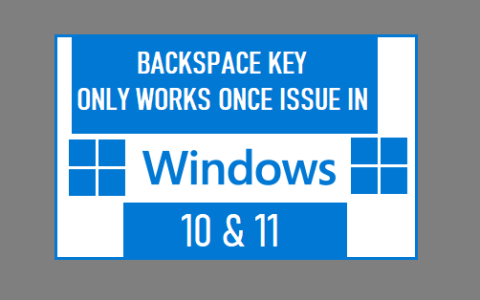Windows 会跟踪您在计算机上执行的活动,包括您的搜索和浏览历史记录。您可以在下方找到在 Windows 11 中查看和清除您的活动历史记录的步骤。
清除 Windows 11 中的活动历史记录
为了向您提供个性化的用户体验,Windows 会收集您在计算机上的活动历史记录并将此信息发送给 Microsoft。
Microsoft 收集的用户活动历史记录包括您使用的应用程序/程序、您打开的文件以及您在 Internet 上浏览的网站。
当 Windows 收集计算机上所有用户帐户的活动历史记录时,只有链接到您的主要Microsoft 用户帐户的活动历史记录会发送给 Microsoft。
为了帮助您管理您的隐私,Microsoft 提供了查看、清除以及防止收集活动历史记录的选项。
1. 如何清除 Windows 11 中的活动历史记录
转到设置>在左窗格中选择隐私和安全。在右窗格中,向下滚动并单击活动历史记录卡。
在下一个屏幕上,在右窗格中向下滚动到“清除活动历史记录”部分,然后单击“清除”按钮。
在确认弹出窗口中,点击确定进行确认。
2. 清除您在 Microsoft 帐户中的活动历史记录
转到设置>在左窗格中选择隐私和安全。在右窗格中,向下滚动并单击活动历史记录卡。
在下一个屏幕上,在右窗格中向下滚动并单击隐私仪表板链接。这会将您带到 Microsoft 的隐私网站
如果出现提示,请登录您的 Microsoft 帐户,单击“隐私” > “活动历史记录”。
在活动历史记录页面上,您会看到按数据类型(应用程序、语音、搜索、浏览、媒体和位置)排列的活动历史记录。
从上图中可以看出,没有立即清除所有活动历史记录的选项。您必须打开并清除每种数据类型的活动历史记录。
3. 防止计算机将您的活动历史记录发送给 Microsoft
如上所述,还可以阻止您的计算机向 Microsoft 发送活动历史记录。
转到设置>在左窗格中选择隐私和安全。在右窗格中,向下滚动并单击活动历史记录卡。
在下一个屏幕上,取消选中在此设备上存储我的活动历史记录和将我的活动历史记录发送给 Microsoft选项。
接下来,转到设置>在左窗格中选择隐私和安全。在右窗格中,向下滚动并单击诊断和反馈卡。
在下一个屏幕上,禁用诊断数据、改进墨迹书写和打字以及定制体验。
在此之后,在同一屏幕上向下滚动并单击删除诊断数据以清除存储在您的计算机和 Microsoft 服务器上的诊断数据。
注意:您也可以在不登录计算机的情况下清除您的活动历史记录。您可以转到链接到您的 Microsoft 帐户的电子邮件帐户中的隐私部分来执行此操作。