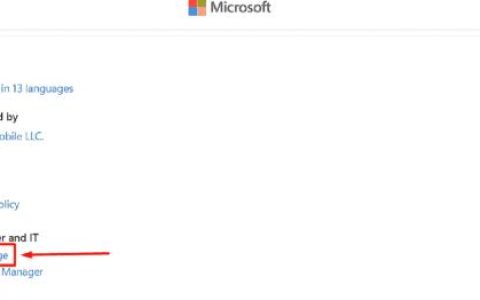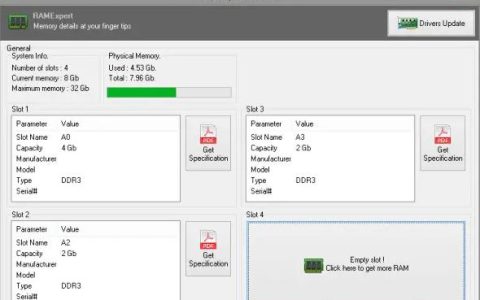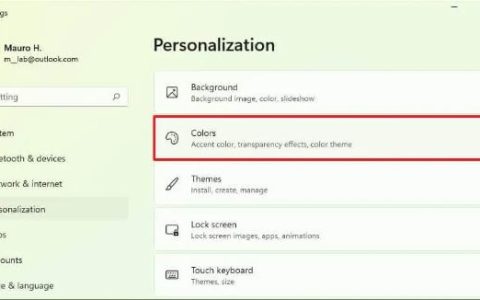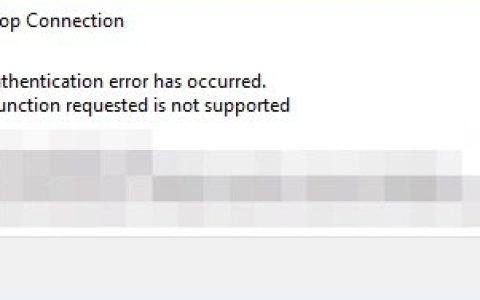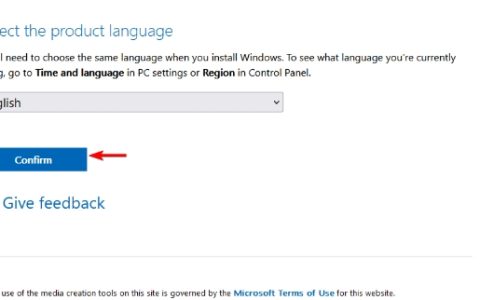如果您的PC有多个用户帐户,您可能需要删除它们。我们将在下面向您展示如何在Windows11上删除用户帐户。
Windows11PC上的多个用户允许每个用户拥有自己的体验,而不会干扰他人。如果您是共享PC的管理员,您有许多管理用户帐户的选项。
但是,如果不再需要用户帐户怎么办?好消息是,可以使用“设置”应用程序、“控制面板”或“计算机管理”实用程序删除Windows11上的用户帐户。
如果你的Windows11PC上不再需要某个用户的帐户,我们将在下面向你展示如何删除它。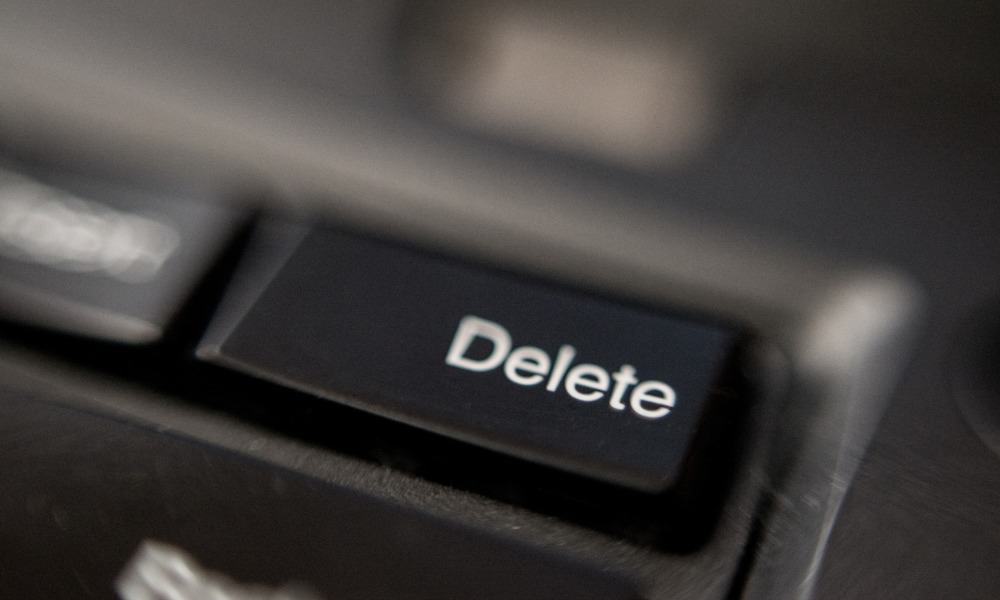
如何通过设置删除 Windows 11 上的用户帐户
在“设置”应用程序中,您可以在 Windows 11 上添加用户帐户——包括本地用户帐户的功能。如果您需要删除帐户,可以使用“设置”来完成。
注意:在删除帐户之前,请确保用户已备份其重要文档。
要在 Windows 11 上删除用户帐户,请使用以下步骤:
- 按Windows 键启动“开始”菜单并选择“设置”。
或者,您可以按键盘上的Windows 键 + I直接打开它。 - 从左侧面板中选择“帐户”选项。
- 在右侧的“帐户设置”部分下,单击“其他用户 ”选项。
- 选择您要删除的帐户,然后单击“删除 ”按钮。
- 出现删除帐户和数据验证屏幕时,单击删除帐户和数据按钮。
该帐户将被删除,所有关联的文件也将与该帐户一起删除。
如何通过控制面板删除 Windows 11 上的用户帐户
Windows 11 上(目前)仍然存在控制面板,您可以使用它来删除用户帐户。
要使用控制面板删除用户帐户:
- 按Windows 键,键入CPL ,然后在最佳匹配部分下选择控制面板。
- 单击用户帐户。
- 单击删除用户帐户 选项。
- 选择您要删除的帐户。
- 选择帐户左侧的删除帐户链接。
- 单击以下屏幕上的删除文件按钮以删除帐户和用户的关联文件。
- 单击删除帐户按钮以完成删除用户帐户的过程。
如何使用计算机管理在 Windows 11 上删除用户帐户
除了上述选项之外,您还可以通过计算机管理实用程序删除用户帐户。
要使用计算机管理在 Windows 11 上删除用户帐户:
- 使用键盘快捷键Windows 键 + X ,然后从选项菜单中选择计算机管理。
- 计算机管理打开后,导航到以下路径:
计算机管理 > 系统工具 > 本地用户和组 > 用户
- 右键单击要删除的用户帐户,然后从上下文菜单中单击删除。
- 出现验证消息时单击是按钮。
使用计算机管理完成上述步骤后,用户帐户将被永久删除。
使用旧版用户帐户界面删除 Windows 11 用户帐户
仍然可以从长期 Windows 用户会识别的旧版用户帐户 UI 中删除帐户。
要删除帐户,请执行以下操作:
- 按Windows 键 + R启动运行
- 键入netplwiz并按Enter或单击OK。
- 当“用户帐户”窗口打开时,选择该帐户,然后单击“删除”按钮。
- 出现验证消息时单击是按钮。单击应用和确定以完成在 Windows 11 上删除用户帐户的过程。
在 Windows 11 上管理不同的用户
如果你需要删除 Windows 11 PC 上的用户帐户,上面的每个选项都允许你使用图形用户界面来完成。如何在 Windows 11 上删除用户帐户取决于您和您的首选方法。每种方法都很简单,并允许您删除帐户和用户数据文件。
Windows 11 包括多种管理用户帐户的方法。例如,除了添加用户帐户或添加本地帐户外,您可能还想了解在 Windows 11 上查看所有帐户的不同方式。
当您拥有多个帐户时,您会希望妥善维护它们。有关更多信息,请查看如何使用 CCleaner 自动清理用户帐户。
还没有在 Windows 11 上吗?不用担心。您可以在 Windows 10 上管理用户帐户。或者阅读如何恢复丢失的 Windows 10 帐户密码。