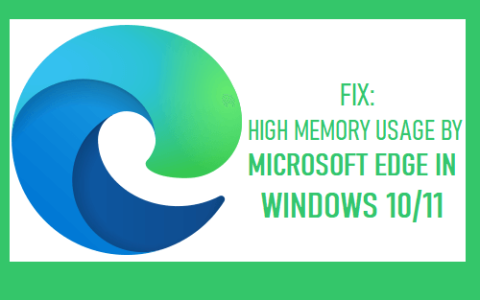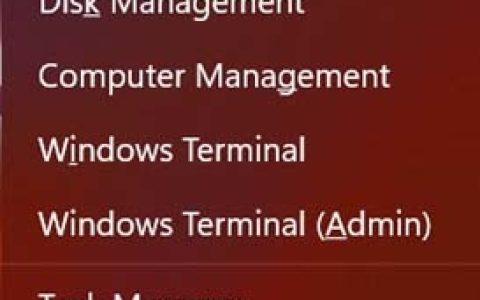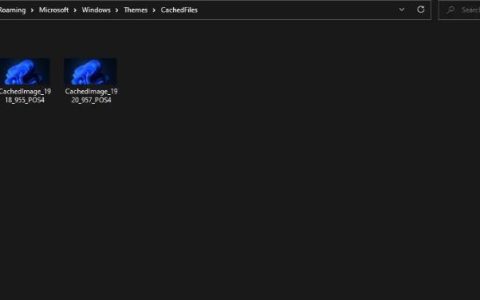如果您忘记了WiFi网络的密码,您可以按照以下步骤在Windows11中查找WiFi密码。
在 Windows 11 中查找 WiFi 密码
与大多数用户一样,服务提供商可能会在您的家庭或办公室WiFi 网络设置过程中要求您输入密码。
您在设置过程中输入的密码是您的 WiFi 网络密码,您可能已将其写在纸上或保存在计算机上的文本文件中。
幸运的是,即使您没有记下或丢失 WiFi 密码,计算机也会记录密码,您可以按照以下步骤在计算机上查看 WiFi 密码。
1. 在 Windows 11 中查找 WiFi 密码的步骤
您可以按照以下步骤在计算机上查看您的 WiFi 网络密码。
1.转到设置>在左窗格中选择网络和 Internet 。在右窗格中,向下滚动并单击Advanced Network Settings。
在下一个屏幕上,向下滚动到“相关设置”,然后单击“更多网络适配器选项”。
在下一个屏幕上,双击您的WiFi 网络。
3.在 Wi-Fi 状态屏幕上,单击无线属性按钮。
4.在无线网络属性屏幕上,切换到安全选项卡并选中显示字符 选项。
5.选中显示字符框后,您将能够在网络安全密钥框中查看您的 WiFi 密码。
复制或写下 WiFi 密码后,请确保取消选中显示字符框,以防止密码公开显示在此屏幕上。

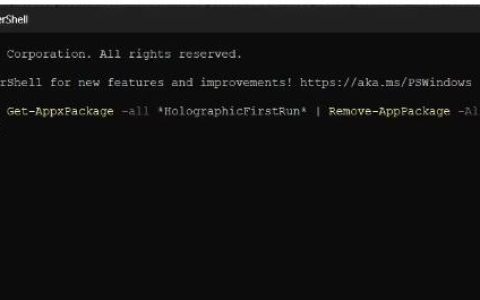
![[修复]蓝牙在Windows11/10上呈灰色显示](https://www.duotin.com/wp-content/uploads/2023/12/2023121714432891.webp)