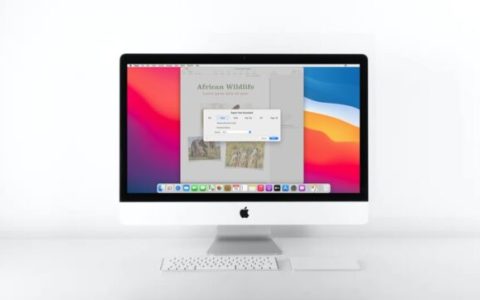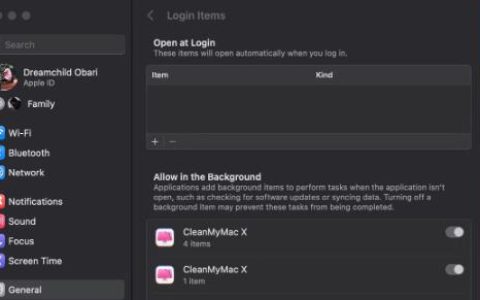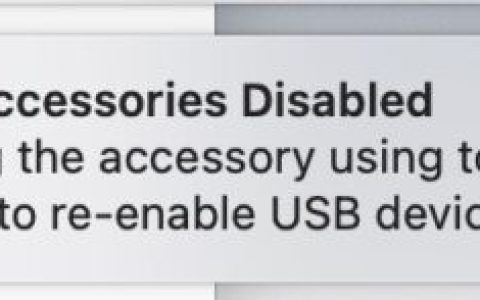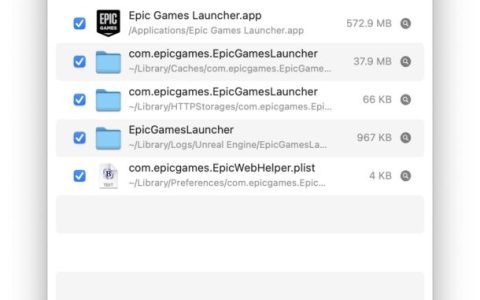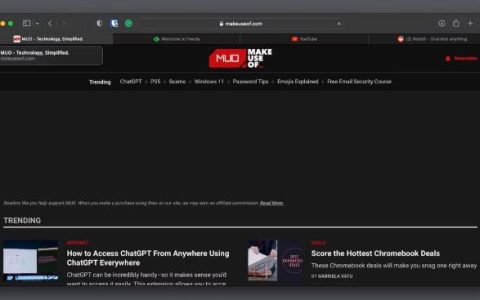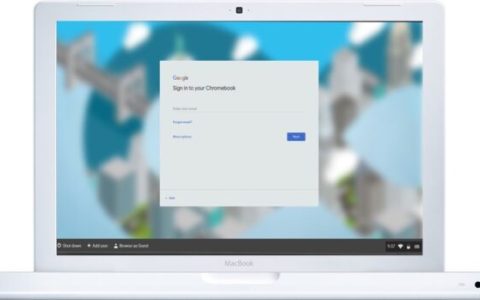您的 MacBook Pro 键盘不工作吗?我们完全可以理解这种挫败感。您通常购买苹果笔记本是因为您想要一台易于使用且不会出现错误或硬件故障的优质笔记本电脑,因此发现苹果笔记本电脑上的键盘可能出现故障确实令人沮丧。
让我们找出快速修复MacBook键盘所需采取的步骤。
MacBook键盘停止工作的原因
许多用户至少遇到过一次 MacBook Air 和 MacBook Pro 键盘问题。这尤其与较旧的蝶形键盘有关。
有没有想过 Apple 笔记本电脑为何如此纤薄?其中一部分曾经是蝴蝶键盘机制。大多数键盘的剪刀式机构为按键提供张力,以便在您完成键入后它们会咔哒一声回到原位,而 Apple 设计了一个像蝴蝶一样纤细优雅的最小开关——因此得名。不幸的是,蝴蝶键盘非常脆弱。如果即使是一种规格的灰尘进入按键下方并进入机械装置,也可能导致按键重复、粘滞或根本不记录点击等问题。
注意:经过多次尝试解决蝶式键盘问题——他们甚至在某个时候启动了专门的键盘服务程序——Apple 最终决定在 2019 年停止使用蝶式键盘,转而使用基于剪刀式开关的妙控键盘。
不过,即使使用新键盘,也可能会出现问题。最常见和最明显的是 MacBook 键盘随时间积累的灰尘。还可能存在更细微的问题,包括有问题的应用程序和有故障的硬件。无论问题的根源是什么,下面的提示都将帮助您解决键盘问题。
如何修复 MacBook 键盘或 MacBook Pro 键盘
如果您的键盘突然停止工作,最好联系 Apple 授权服务提供商进行维修。然而,一些键盘问题出奇地容易修复——为什么不尝试一下呢?这是故障排除指南。
清洁键盘
正如我们所提到的,灰尘和其他碎屑可能会严重弄乱您的键盘,通常会导致某些键粘住并且无法记录点击的问题。遵循 Apple 关于清洁 Mac 键盘的安全程序的建议:
- 将 MacBook 与水平面成 75 度角
- 从左到右和从上到下在键上喷压缩空气
- 左右旋转 MacBook,保持 75 度角,并在每一侧重复喷涂过程。
您也可以购买专用的清洁刷来更彻底地清洁键盘。
删除最近安装的应用
听起来很奇怪,但某些应用程序实际上会影响您的键盘。使用Quit All退出所有应用程序,检查是否有应用程序干扰您的 MacBook 键盘。只需单击菜单栏中的“全部退出”按钮(确保您也选择了后台应用程序)。
如果您的键盘再次开始正常工作,那么您应该查看最近安装的应用程序,找到导致问题的应用程序,然后将其卸载。要查看最新的应用程序,请转至Finder > Applications > Sort By > Date Added。然后,继续使用CleanMyMac X卸载程序 — 与其他方法不同,CleanMyMac X 会删除与应用程序关联的所有文件,因此您再也不会遇到同样的问题。
更新 macOS
您的 MacBook 键盘可能需要更新 macOS 才能正常工作。遵循安装 macOS 更新的标准流程:
- 转到苹果菜单
- 选择关于本机
- 在概述部分中,单击软件更新
- 如果有待处理的更新,请单击立即更新。
检查键盘布局
如果按键似乎没有产生预期的结果,则可能是您的键盘布局有问题。您可以通过以下方式检查它:
- 转到 Apple 菜单 > 系统偏好设置
- 选择键盘 > 输入源
- 选择选项以在菜单栏中显示输入菜单
- 单击输入菜单栏图标并选择显示键盘查看器
- 确保您使用的是正确的键盘布局。
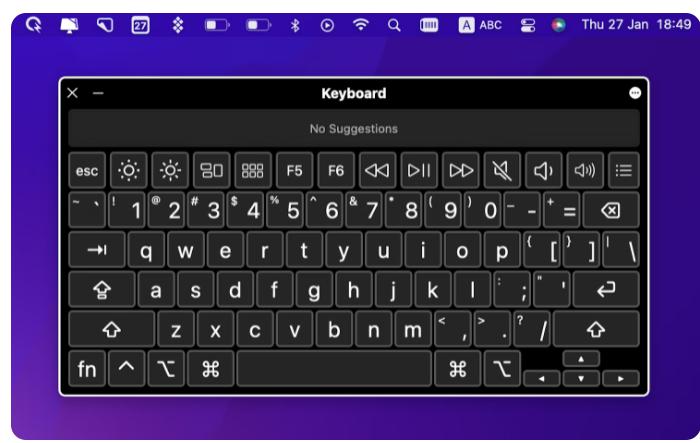
关闭慢键
启用慢速键设置后,您的键盘运行速度非常慢,这可能会让您认为您的键盘无法正常工作。这是因为如果启用此设置,您需要比平时更长的时间按住按键。以下是禁用慢速键的方法:
- 转到 Apple 菜单 > 系统偏好设置
- 选择“辅助功能”>“键盘”
- 在硬件部分,禁用慢键。
如何修复 MacBook 触控板不起作用
MacBook 触控板是市场上最好的触控板之一。反应灵敏且精确,与它一起工作是一个梦想……当它正常工作时。
如果您发现 MacBook 触控板不工作,可以采取以下几个步骤。
将其关闭并重新打开
的确,在大多数情况下,重启某事是一个持续不断的笑话,但这也是一个很好的建议。尝试重新启动 MacBook,看看是否可以解决问题。
当你这样做的时候,关闭笔记本电脑时也要合上盖子。出于某种原因,许多 Mac 用户报告说这解决了他们的 MacBook 触控板不工作的问题。
禁用强制单击选项
在某些情况下,如果您的 MacBook Pro 触控板不工作,您可以尝试禁用 Force Click 来解决问题:
- 打开系统偏好设置
- 单击触控板
- 导航到指向并单击选项卡
- 取消选中强制单击选项
注意:此修复程序仅适用于配备 3D Touch 的 MacBook。
重置系统管理控制器 (SMC)
许多错误和性能问题可以通过重置 Mac 的系统管理控制器来解决。有两种方法可以这样做。
对于配备不可拆卸电池的 Mac:
- 关闭你的 MacBook
- 插入 MagSafe 适配器
- 按住 Shift + Control + Option + 电源按钮
- 如果您的 MagSage 适配器改变颜色,则您已重置 SMC
如果您的 MacBook 配备可拆卸电池:
- 关闭 MacBook
- 取出电池和 MagSage 适配器
- 按住电源按钮 10 秒钟。
这个简单的重启可以解决您 Mac 的许多问题。它会重置一些选项,例如 MacBook 在闲置时进入睡眠状态所需的时间,但它不会更改任何真正重要的设置。
如何防止 Mac 出现软件问题
事实上,并非 MacBook 的所有问题都是硬件问题。有时会出现软件冲突,并造成您不知道如何解决的恼人、持久的问题。因此,与其试图找出您的 Mac 出了什么问题,不如让 CleanMyMac X 为您解决。
CleanMyMac X是迄今为止市场上最好的 Mac 维护应用程序,具有全套工具,包括全系统清理、专业卸载程序、恶意软件扫描程序、文件粉碎器和一组不断更新的优化调整。如果恶意软件是您 Mac 发生的一切的罪魁祸首:
- 打开 CleanMyMac X
- 导航到边栏中的恶意软件删除
- 单击扫描并删除发现的任何可疑内容。
如何重置外接 MacBook Pro 键盘?
苹果的键盘助手负责设置您的外接键盘,实际上并不需要您的帮助。但是,如果出现键盘布局错误或键盘不工作等问题,您可能需要手动重置。就是这样:
- 断开外接键盘与 MacBook 的连接
- 在 Finder 中,在设备下选择您的硬盘
- 打开库文件夹 > 首选项
- 找到名为“com.apple.keyboardtype.plist”的文件并将其删除
- 清空垃圾箱
- 重新连接外接键盘,让键盘设置助手进行设置。
如何解决键盘背光问题
如果您遇到背光问题——可能它不工作或亮度真的很低——首先检查您的设置。可以手动调整背光键的亮度,这可以解决问题。转到“控制中心”>“键盘亮度”并使用它。如果背光没有改善,请尝试我们在本文中建议的键盘修复 — 在这种情况下,最好先重置 SMC。
我可以锁定键盘吗?
锁定 Mac 键盘的方法与您用来锁定 Mac 的方法相同。最常见的方法是让 Mac 进入睡眠状态——您可以通过 Apple 菜单或按 Command+Option+Power 来实现。如果您只想锁定您的 Mac,这样除非他们输入您的管理员密码,否则任何人都无法使用它,请按 Command+Shift+Power。最后,您只需合上 MacBook 的盖子——它自然会锁住键盘。