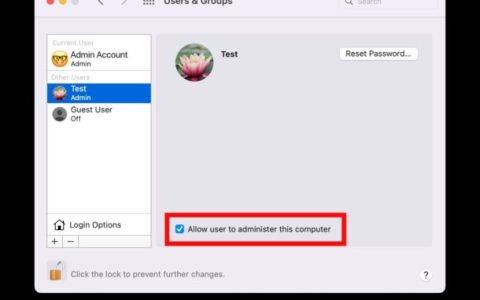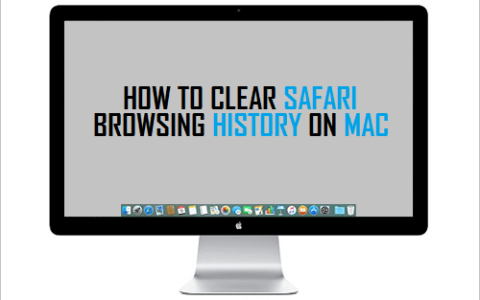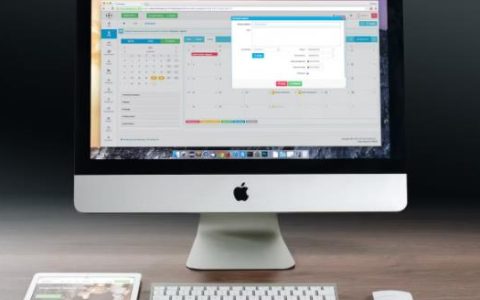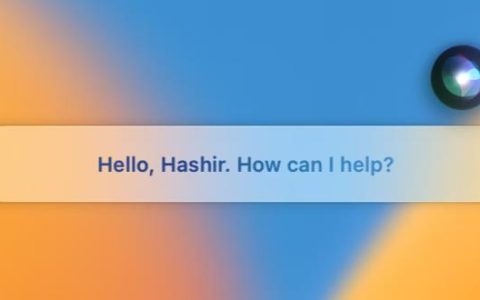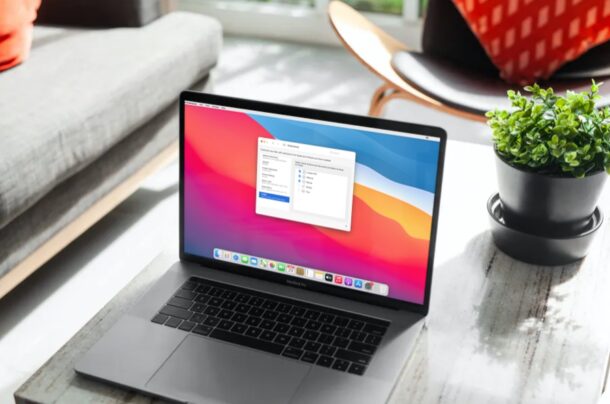
您是否使用 Quick Actions 只需单击一下即可在 Mac 上执行某些任务?如果是这样,您要添加更多快速操作吗?或者,也许您想删除您创建的自定义快速操作?在 Mac 上添加和删除快速操作非常容易。
对于不了解 macOS 生态系统或不熟悉 macOS 生态系统的人来说,快速操作是一项功能,可帮助用户执行各种自动化任务,例如图像旋转、标记、创建 PDF 等。已经在 Mac 上可用,用户可以使用 Automator 应用程序自由创建自己的自定义快速操作工作流程。话虽如此,并非所有快速操作都默认启用。有时,您可能想要删除不再使用的快速操作。让我们看看如何添加和删除快速操作。
如何在苹果笔记本上添加和删除快速操作
根据您是只想启用/禁用快速操作,还是将其从系统中永久删除,您需要遵循的步骤可能会略有不同。所以,事不宜迟,让我们开始吧。
- 从 Dock 转到 Mac 上的“系统偏好设置”。
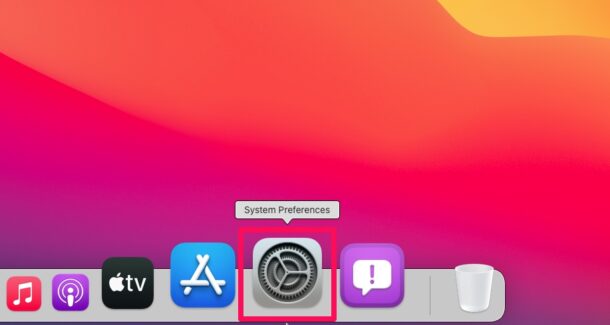
- 这将打开一个新窗口。点击“扩展”继续。
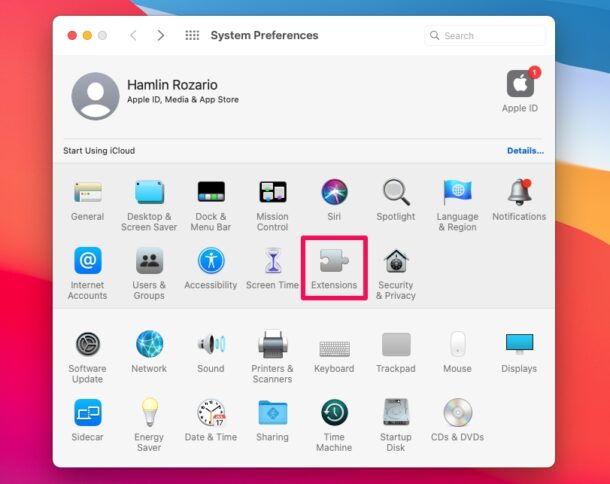
- 接下来,从左窗格中选择“Finder”,如下面的屏幕截图所示。您现在可以通过选中或取消选中这些框来添加或禁用 Mac 上的快速操作。请记住,您需要使用 Automator 应用程序来添加新的自定义快速操作。
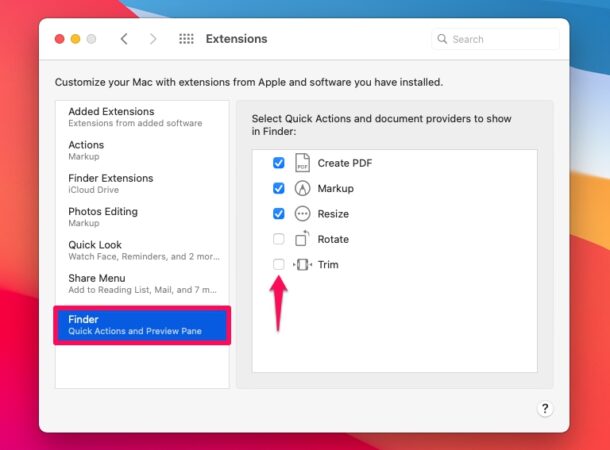
此系统首选项部分允许您轻松打开和关闭快速操作,根据需要添加和删除它们。
如何在 Mac 上永久删除快速操作
想要摆脱您根本不再打算使用的快速操作,并且也不希望它出现在系统偏好设置中?就是这样:
- 但是,如果您想永久删除不再使用的自定义快速操作,这些步骤会有所不同。单击菜单栏中的“开始”,然后按住 OPTION 键以查看下拉菜单中的“库”选项。选择“库”以访问 Finder 中的文件夹。
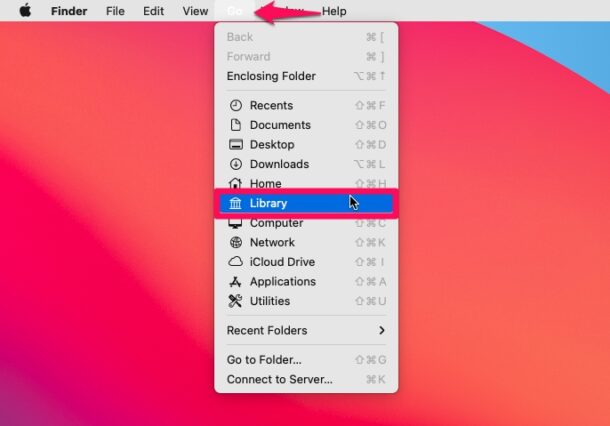
- 现在,单击此处所示的“服务”文件夹。
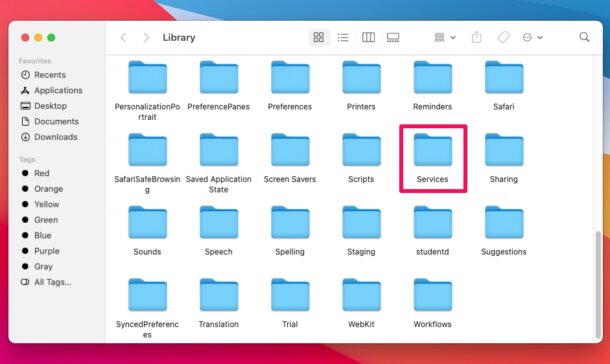
- 在此文件夹中,您将找到您之前创建的自定义快速操作。右键单击或按住 Control 键单击该文件,然后选择“移至废纸篓”。如果您想从系统中永久删除垃圾箱,您可以在此之后清空垃圾箱。
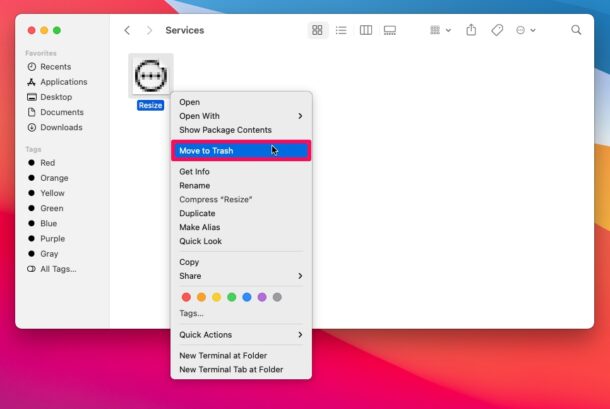
你去吧。您已成功了解如何在 Mac 上添加和删除快速操作。
您会注意到,当您右键单击文件时,您刚刚禁用或删除的快速操作不再可见。删除后,您必须使用 Automator 应用程序从头开始创建自定义快速操作。因此,最好在 Extensions 中禁用它。
如果您不确定如何将自己的工作流程添加到 Mac,您可能需要阅读有关如何在 macOS 中创建自定义快速操作工作流程的分步说明。您可以从简单的图像调整器快速操作开始,然后再进行需要大量时间和耐心的复杂操作。
总而言之,无论是从 Finder 还是从配备这些功能的 Mac 上的触控栏访问,快速操作都非常方便使用,因为您还可以将快速操作添加到触控栏以轻松访问工作流程。