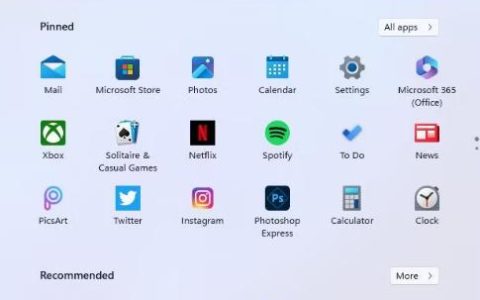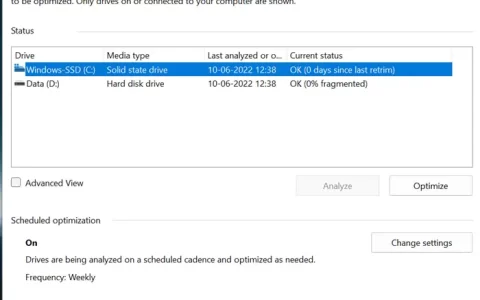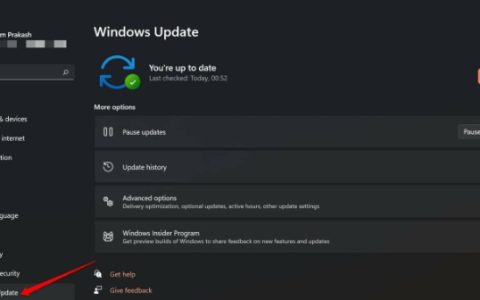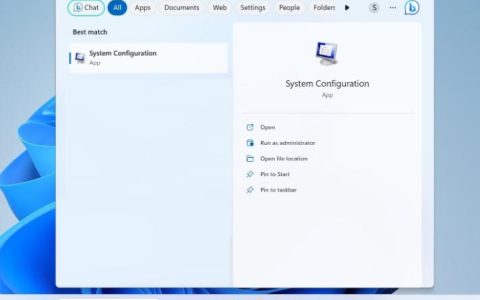如果您依赖 Windows 11 上的计算器应用程序,则需要它才能正常工作。如果不是,请在本指南中了解如何修复它。
Windows 11 上的计算器应用程序提供基本模式和高级模式,使其成为在 PC 上完成任务的宝贵工具。它包括科学、图形和程序员模式,以及各种内置的转换功能。
但是,与 Windows 上的任何应用程序一样,计算器(或其某些功能)可能会停止工作。如果您遇到无法在 Windows 11 上运行的计算器应用程序的问题,我们将向您展示五个可用于启动和运行它的修复程序。
1.重置或修复计算器应用程序
如果您遇到计算器无法启动或崩溃的问题,更直接的选择之一是修复或重置应用程序。
如果您选择“修复”,Windows 将尝试修复该应用,并且不会丢失任何应用数据。但是,如果您决定执行重置,则应用程序将重置并且应用程序的数据将会丢失。
要在 Windows 11 上重置计算器应用程序:
- 按Windows 键或单击“开始”按钮启动“开始”菜单并打开“设置”。
- 当“设置”应用程序打开时,单击左侧栏中的“应用程序”,然后选择右侧的“已安装的 应用程序”选项。
- 在顶部的搜索字段中键入计算器。
- 单击应用程序旁边的三点按钮,然后从菜单中选择高级选项。
- 向下滚动右侧页面至“重置”部分,然后选择“修复”或“重置”按钮。首先从修复选项开始,如果它仍然不起作用,请重置计算器应用程序。
2.更新计算器应用程序
更新 Windows 11 至关重要,更新应用对于提高稳定性、安全性和功能集同样重要。例如,计算器应用程序是图书馆应用程序组的一部分,您可以通过 Microsoft Store 更新它。
要在 Windows 11 上更新计算器应用程序:
- 从任务栏图标启动Microsoft Store 应用程序。
- 当商店打开时,单击边栏左下角的库。
- 当“库”部分打开时,单击右上角的“获取更新”按钮。所有应用程序(包括计算器)都将下载并安装任何可用的更新。
3.运行Windows Store Apps Troubleshooter
如前所述,内置计算器应用程序是 Windows 应用商店应用程序库的一部分,运行应用商店疑难解答程序可以修复计算器应用程序的常见问题。
要运行 Windows 应用商店应用疑难解答程序:
- 按Windows 键并启动Settings,或使用Windows 键 + I直接打开它。
- 从左侧的选项中选择系统。
- 向下滚动右列,然后单击“疑难解答” 选项。
- 在以下屏幕上选择其他疑难解答选项。
- 在右侧向下滚动并单击Microsoft Store Apps旁边的运行按钮。
- 疑难解答程序将开始检测问题,您可以按照屏幕上的疑难解答向导说明进行操作。
4.更新Windows 11
Windows 操作系统在保持操作系统在后台更新方面做得非常出色。但是,手动检查更新从来都不是坏主意。服务或应用程序可能与操作系统冲突;单击几下即可修复。
打开“设置”,从左侧栏中选择“ Windows 更新”,单击“检查更新”按钮,然后安装任何可用的更新。请记住,您可能需要重新启动 Windows 11才能完成更新过程。
5.结束Runtimebroker.exe进程
如果计算器应用程序仍然无法运行,您可以从任务管理器中结束Runtimebroker.exe进程。该过程确保在您的系统上运行的应用程序具有所需的权限。
有时,Runtimebroker.exe 会导致计算器等应用程序崩溃或出现故障。
要结束 Runtimebroker.exe,请使用以下步骤:
- 右键单击开始按钮并在您的 PC 上启动任务管理器。
- 选择进程选项卡,右键单击Runtimebroker.exe,然后单击结束任务。
结束该过程后,您应该能够启动并使用计算器应用程序。结束这个过程并不会永远结束它;它回来了,但它可以解决有问题的计算器应用程序。
使用 Windows 11 应用程序和功能
如果您在 Windows 11 上使用计算器应用程序时遇到问题,请使用上述步骤之一使其正常运行。还需要注意的是,如果上述选项不起作用,您可以随时下载 Windows 日历并重新安装该应用程序来修复它。
还有其他方法可以从 Windows 11 上的应用程序中获取更多信息。例如,您将 Windows 11 设置为仅安装来自 Microsoft Store 的应用程序,这是确保系统安全的绝佳方式。
您可能在使用 Windows 11 上的其他应用程序时遇到问题,例如修复邮件应用程序。但是,Windows 和其他第三方应用程序并不止于此——您还可以在 Windows 11 上安装 Android 应用程序。