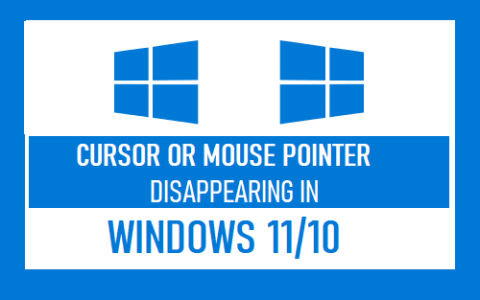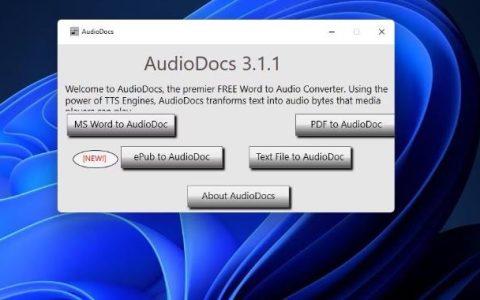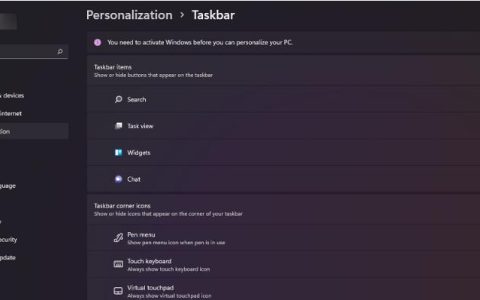在 Windows PC 上修复蓝屏死机可能很棘手。如果您在 Windows 11 上看到 Kmode 异常未处理蓝屏死机,请使用本指南修复它。
蓝屏死机阻止您的 PC 加载?不要惊慌——您通常可以解决问题。
BSOD 错误消息,例如 KMODE_EXCEPTION_NOT_HANDLED,很难诊断。此错误通常是由于损坏的驱动程序或应用程序之间与内存相关的冲突造成的。
修复错误通常很简单,但可能需要额外的故障排除步骤,具体取决于您拥有的系统。为了帮助您,您需要执行以下操作来修复 Windows 11 上的 Kmode 异常未处理 BSOD。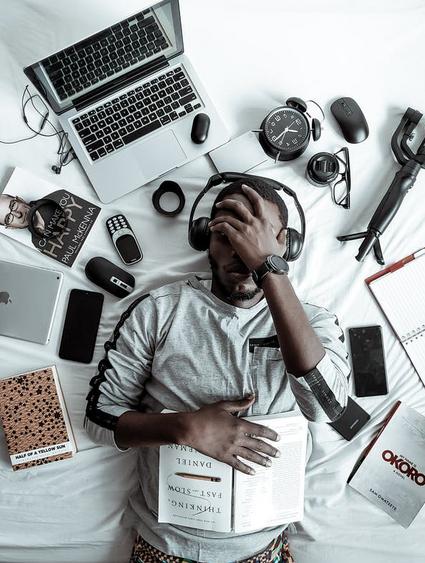
禁用快速启动
Windows 8.1 中引入的快速启动功能是一种结合了休眠模式和关机属性的混合电源模式。当您关闭 PC 时,它会将您 PC 的一些系统文件保存到休眠文件中。
当您启动 PC 时, Windows 使用启用快速启动后创建的休眠文件中保存的文件。
快速启动选项可能导致 KMODE_EXCEPTION_NOT_HANDLED BSOD 错误。您可以通过执行以下操作来禁用它:
- 单击“开始”按钮或按Windows 键打开“开始”菜单。
- 键入CPL,向下滚动右侧的选项,然后单击电源选项。
- 当控制面板中的电源选项启动时,单击左侧面板中的选择电源按钮的功能链接。
- 现在,单击顶部的更改当前不可用的设置链接。
- 在关机设置部分下,取消选中打开快速启动(推荐)选项,然后单击底部的保存更改按钮。
在禁用快速启动的情况下,重新启动 Windows 11以查看您是否仍然看到该错误。
干净启动 Windows 11
另一种尝试方法是干净启动 Windows 11。干净启动将仅使用最少的驱动程序、服务和应用程序来加载您的 PC。这可以帮助您确定 BSOD 消息背后是否存在驱动程序问题或冲突。
注意: 这假定您的 Windows PC 仍在运行。如果不是,您可能需要尝试在安全模式下重新启动 Windows。
要干净启动 Windows 11,请使用以下步骤:
- 打开“开始”菜单并搜索msconfig。
- 在“系统配置”窗口中,单击“服务 ”选项卡。
- 选中隐藏所有 Microsoft 服务,然后单击全部禁用按钮。
- 接下来,单击“启动”选项卡,然后单击“打开任务管理器 ”链接。
- 当任务管理器打开时,选择启动选项卡并禁用所有启动应用程序。
- 退出任务管理器,单击应用,然后在系统配置窗口中单击确定。
- 现在,它会提示您重新启动您的 PC – 单击重新启动 按钮。
重新启动后,错误应该不再出现。请注意,您需要返回并一次重新启用一个应用程序或服务,以找到导致问题的项目。
检查您的 RAM 完整性
如果您在 Windows 11 上仍然遇到 Kmode 异常未处理蓝屏死机,您可能需要运行 RAM 诊断。Windows 有一个名为Windows 内存诊断的内置实用程序,您可以运行它来检查 RAM 是否正常工作。
要运行诊断程序来检查系统的 RAM,请执行以下操作:
- 使用键盘快捷键Windows 键 + R启动“运行” 对话框。
- 键入MdSched并单击“确定”或按“ Enter”。
- 当Windows 内存诊断工具打开时,单击立即重新启动并检查问题(推荐)选项。
- 当您的 PC 重新启动时,该实用程序将扫描您的系统内存以查找问题。
无论Windows 内存诊断实用程序是否发现错误,您都可以使用 memtest86+运行第二次扫描,这是一种免费的开源 RAM 测试工具。
更新您的网络和其他驱动程序
出现错误的另一个常见原因是网络驱动程序过时。幸运的是,通过执行以下操作更新驱动程序非常简单:
- 点击键盘快捷键Windows 键 + R。
- 键入devmgmt.msc 并单击“确定” 。
- 当设备管理器打开时,展开网络适配器部分,右键单击适配器,然后选择更新驱动程序。
- 按照屏幕上的向导进行操作,让 Windows 检查新驱动程序,或安装从制造商网站下载的更新驱动程序。
此外,滚动浏览其他设备,如果您注意到它旁边有红色或黄色警报通知,则您也需要更新该设备的驱动程序。
释放驱动器空间
如果您的驱动器达到极限并且已满,它可能会导致系统问题,包括 KMODE_EXCEPTION_NOT_HANDLED 错误。
您可以通过“设置”和“清理建议”功能轻松清理 Windows 11 上的驱动器空间。使用以下步骤执行此操作:
- 单击“开始”>“设置”>“系统”>“存储”,然后向下滚动到“存储管理 ”部分。
- 选择清理建议 选项。
- 现在,展开每个部分,包括Temporary files、Large or unused files、Files synced to the cloud和Unused apps。确定要从每个部分中删除的项目,然后单击清理 按钮。
- 还值得注意的是,您可以从“临时文件”部分回收更多的空间——单击“查看高级选项” 。
- 在那里您会发现更多可以安全删除的临时系统文件。您还会注意到可以回收更多空间(本例中为 10 GB)——单击删除文件。
检查恶意软件
Windows 11 包括实时扫描病毒和其他恶意软件的 Windows 安全应用程序。但是,它可能无法捕获所有内容,并且顽固的恶意软件可能会导致错误。
要扫描您的 PC 以查找恶意软件,请使用以下步骤:
- 打开“开始”菜单,键入“ windows security ”,然后单击最上面的结果。
- 单击左侧的病毒和威胁防护,然后单击右侧的快速扫描按钮。
- 如果基本扫描没有检测到任何东西,您可以使用更深入的系统扫描。单击“扫描选项”链接,然后选择“全面扫描”或“ Microsoft Defender 脱机扫描” 。
更深入的扫描需要更长的时间,但如果根深蒂固的恶意软件导致 BSOD,则值得这样做。无论 Windows 安全是否检测到恶意代码,请尝试使用其他免费且受信任的安全套件(例如Avast或AVG AntiVirus )进行病毒扫描。
同样重要的是要注意防病毒软件可能通过错误地隔离基本系统文件而导致错误。例如,如果您使用的是 Microsoft 的内置安全套件,请阅读如何在 Windows 11 中禁用或启用 Windows 安全性。
如果您使用的是第三方安全套件,请阅读其支持页面以获取有关暂时禁用它的说明。
修复 Windows 11 上未处理的 Kmode 异常
虽然上述步骤应该可以解决 BSOD 错误,但您也可以使用其他基本操作。例如,完全关闭计算机。卸下外部外围设备,包括外部驱动器、鼠标、键盘、打印机或游戏控制器,然后重新启动 PC。
如果有效,请一次插入一个设备并重新启动,直到找到有问题的设备。然后,您需要更新外部设备的驱动程序、更换电源线或更换设备本身。
此外,不用说,但要确保 Windows 11 是最新的。通常,Windows 更新包括错误修复和解决错误的更新设备驱动程序。请务必查看我们关于如何手动更新 Windows 11的指南。
如果上述修复均无效,您将需要重置您的 PC。但是,在执行此操作之前,请确保进行完整的系统备份,以便您可以使用系统映像来恢复 PC。
Windows 11 比之前的版本稳定得多,但也不是没有问题。因此,例如,查看修复 Ntolkrnl.exe 蓝屏死机或修复Windows 11 停止代码内存管理。



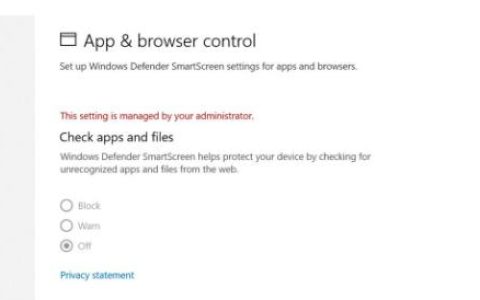
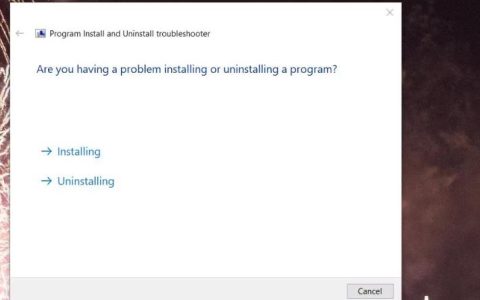
![如何在Windows11上突出显示鼠标位置[2024]](https://www.duotin.com/wp-content/uploads/2024/02/2024022806292511-480x300.jpg)