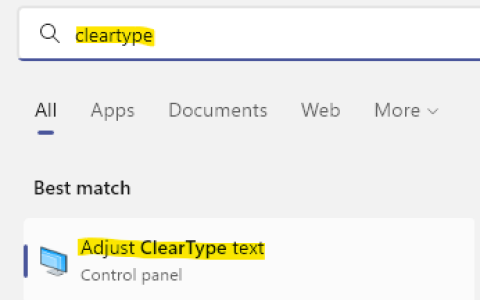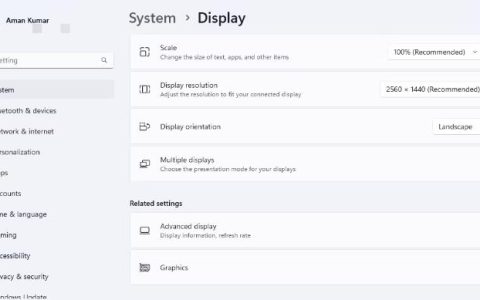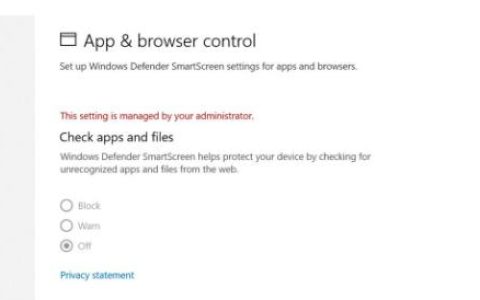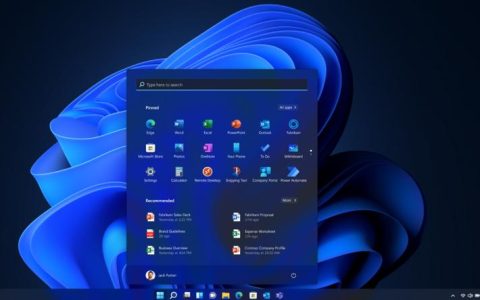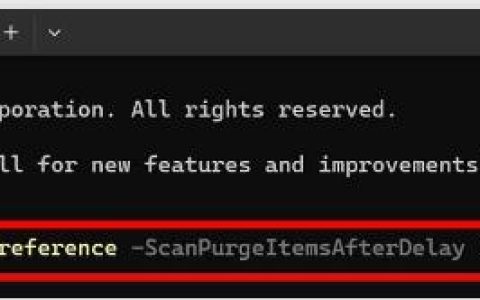许多用户安装 Malwarebytes,因为它是最好的免费反恶意软件实用程序之一。但是,由于运行时错误问题,某些用户无法安装它。这些用户在尝试安装 Malwarebytes 时会看到一条错误消息,显示“运行时错误(代码):无法调用 proc”。
如果您遇到此问题,您可能会错过为您的电脑提供免费且出色的保护。那么,如何确保您的计算机在上网时安全呢?通过修复运行时错误!就是这样。
1. 运行程序安装和卸载疑难解答
Microsoft 的程序安装和卸载疑难解答程序可能有助于修复运行时错误,因为这是软件安装问题。此疑难解答程序旨在解决阻止用户安装或删除软件的问题。
您可以下载并运行程序安装和卸载疑难解答,如下所示:
- 打开 Microsoft 的程序安装和卸载疑难解答程序下载页面。
- 在该网页上选择下载疑难解答程序。
- 要打开该疑难解答程序,请按Windows + E并调出包含其下载文件的任何文件夹。然后双击疑难解答程序的MicrosoftProgram_Install_and_Uninstall.meta.diagcab文件。
- 单击“下一步”查看两个替代故障排除选项。
- 选择“安装”以在故障排除程序中显示程序列表。
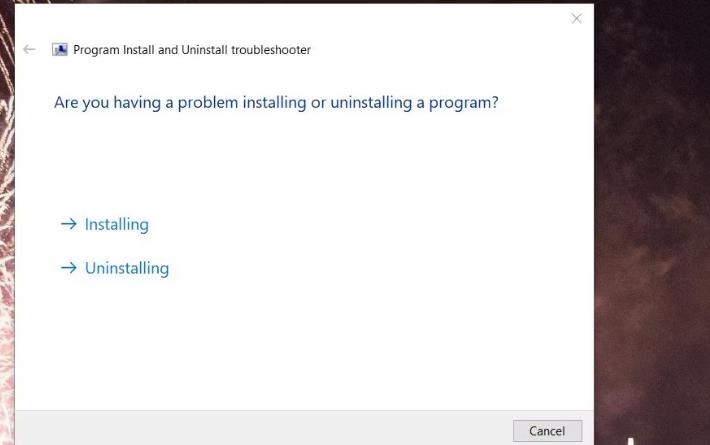
- 然后选择 Malwarebytes(如果它在程序列表中)。如果不存在,请单击未列出选项。
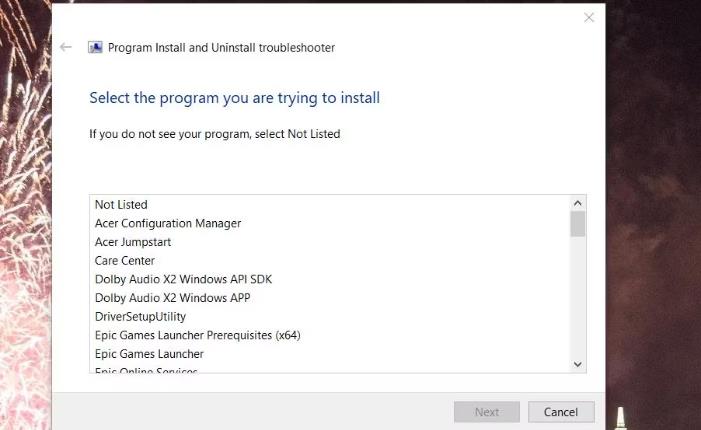
- 单击“下一步”开始故障排除。
2.删除Malwarebytes的证书
由于用户 PC 上不受信任的 Malwarebytes 证书,经常会发生运行时错误。许多用户已经能够通过删除 Malwarebytes 的不受信任证书来解决此问题。以下是在 Windows 11/10 中删除这些证书的方法:
- 按Windows + R打开“运行”对话框。
- 在运行的命令文本框中输入certmgr.msc 。
- 单击“确定”访问证书管理器工具。
- 选择certmgr 窗口左侧的“不受信任的证书” 。
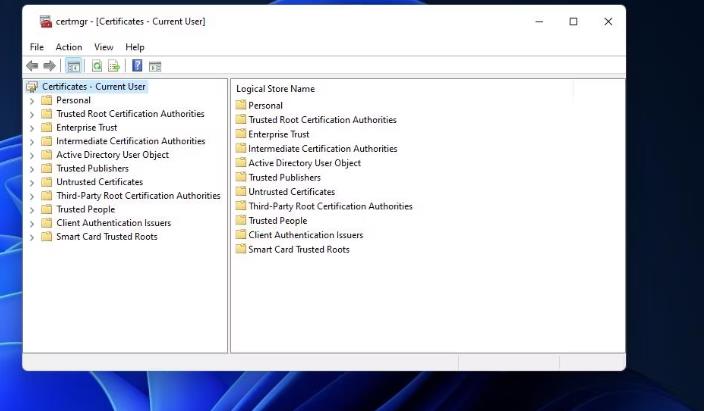
- 单击窗口对象类型区域中的证书。
- 在不受信任的证书文件夹中查找 Malwarebytes 的证书。
- 右键单击不受信任的 Malwarebytes 证书并选择删除。
- 单击“是”确认删除证书。
- 重复前三个步骤,删除与您可以找到的 Malwarebytes 关联的所有不受信任的证书。
- 退出证书管理器工具。
- 单击“开始”菜单上的“重新启动”来重新启动您的电脑。
- 尝试安装 Malwarebytes 软件。
3.更改临时文件夹的位置
另一个可能导致运行时错误的问题是 Windows %TEMP% 文件夹不在其预期位置。在这种情况下,将该文件夹恢复到默认位置可以解决运行时错误问题。为此,请使用一些 CMD 命令设置 %TEMP% 文件夹的位置,如下所示:
- 以管理员身份打开命令提示符。
- 输入此 set Temp 命令并按Enter:
set TEMP=C:\Windows\temp - 然后执行这个命令:
set TMP=C:\Windows\tmp - 最后,输入以下命令文本并按回车键:
cd “%USERPROFILE%\Downloads” - 退出命令提示符应用程序。
- 打开 Malwarebytes 下载页面以获取该软件的最新版本。
- 然后选择“免费下载家庭版”选项。
- 用鼠标右键单击下载的MBSetup.exe文件,然后选择以管理员身份运行,看看是否可以安装 Malwarebytes。
4. 使用 Malwarebytes 支持工具解决错误
Malwarebytes 支持工具是专门为修复 Malwarebytes 问题而设计的故障排除实用程序。该实用程序的“清理”选项可以通过消除它找到的所有残留 Malwarebytes 文件来解决运行时错误。您还可以选择使用该实用程序重新安装反恶意软件。
这是使用该支持工具解决运行时错误的方法:
- 打开Malwarebytes 支持工具下载页面。
- 向下滚动到如何使用 Malwarebytes 支持工具?并单击下载最新版本的Malwarebytes 支持工具的链接。
- 打开文件资源管理器(任务栏上的库文件夹图标)并打开包含 Malwarebytes 支持工具安装程序的任何目录。
- 打开您刚刚下载的文件以显示 Malwarebytes 支持工具安装向导。
- 选择接受许可协议复选框,然后单击下一步进行安装。
- 单击该工具的高级选项卡。
- 按清洁按钮。
- 在“Malwarebytes 清理”对话框中选择“是” 。
- 单击“确定”以在清理过程后重新启动 PC。
- 重新启动 Windows 后,在通常自动打开的 Windows 提示中的“重新安装 Malwarebytes”上选择“是” 。或者,如果您没有看到该对话框,请下载并打开 Malwarebytes 的安装向导来安装该软件。
5. 运行部署和映像服务以及系统文件检查器扫描
系统文件损坏是导致此 Malwarebytes 安装错误的另一个潜在原因。为了解决这个问题,最好的办法是运行系统文件检查器扫描。还建议运行部署和映像服务扫描来解决 Windows 映像问题。以下是运行两次扫描的步骤:
- 打开命令提示符。
- 通过执行以下命令来运行部署和映像服务扫描:
DISM.exe /Online /Cleanup-image /Restorehealth - 要运行系统文件检查器,请输入以下文本并按Return键:
sfc /scannow - 等待 SFC 工具完成扫描并显示结果消息。
完成扫描后,尝试再次安装 Malwarebytes 以查看问题是否得到解决。
6.运行CHKDSK工具
如果您在应用解决方案一到五后仍尝试解决运行时错误,请运行 CHKDSK 扫描来检查电脑硬盘的状况。HDD 或 SSD 错误可能会导致您的电脑出现安装问题。CHKDSK(检查磁盘)工具可以修复检测到的任何文件系统错误。
您可以在命令提示符中运行 CHKDSK 扫描,如下所示:
- 以管理员身份启动命令提示符。
- 然后输入并执行此检查磁盘扫描命令:
chkdsk C: /f /r - 按键盘上的Y按钮安排检查磁盘以重新启动系统。
- 退出命令提示符,然后选择 Windows 的重新启动选项。
- 重新启动后等待检查磁盘扫描完成其工作。
在 Windows 11/10 中安装 Malwarebytes
本指南中确认的运行时错误解决方案可能会解决该错误,以便您可以安装和使用 Malwarebytes。但是,我们不能保证他们会为所有人解决此安装问题。如果您需要有关运行时错误的进一步故障排除指导,可以在 Malwarebytes 网站上提交支持请求。