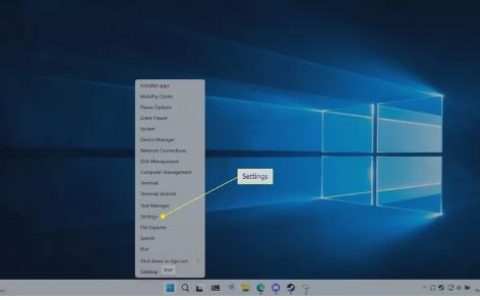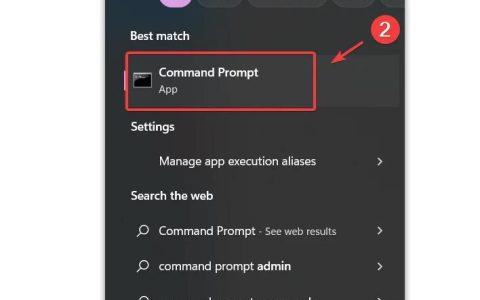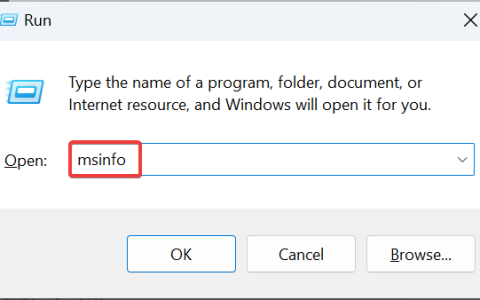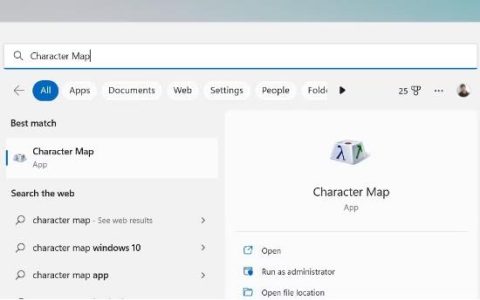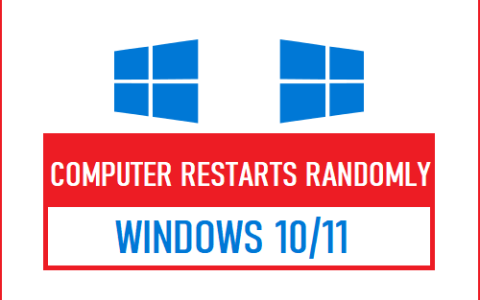Windows提供了一个选项,可以在您不使用任务栏时自动隐藏它。然而,一些用户报告称他们遇到了“自动隐藏任务栏在Windows11中不起作用”的问题。MiniTool的这篇文章提供了解决方案。
Windows任务栏可让您快速访问常用的应用程序。它具有许多增强用户体验的功能,包括自动隐藏选项。您可以用它自动隐藏任务栏。但是,有时您可能会遇到“自动隐藏任务栏在Windows11中不起作用”的问题。
方法 1:重新启动 Windows 资源管理器
重新启动文件资源管理器进程应该可以帮助您解决“文件资源管理器在 Windows 11 22H2 上不断在前台打开”问题。
1. 右键单击 “开始” 菜单,选择 “任务管理器” 将其打开。
2. 转到 进程 选项卡。找到 Windows 资源管理器 并右键单击它以选择 “重新启动”。

方法二:检查自动隐藏功能是否开启
然后,您需要检查Windows 11上是否启用了自动隐藏功能。以下是检查方法。
1. 按Windows + I键打开“设置”菜单。
2. 然后,转到个性化 > 任务栏。
3. 接下来,向下滚动鼠标找到“任务栏行为”部分,并检查“自动隐藏任务栏”框是否已启用。

方法 3:禁用在任务栏上显示徽章
如果上述方法不起作用,下一步要执行的操作是禁用在任务栏上显示徽章。这是一项简单的任务,所以让我们解释一下如何完成它。
1. 按Windows + I打开“设置”菜单。
2. 然后,导航到个性化 > 任务栏。
3. 在底部,请单击任务栏行为并禁用 在任务栏应用程序上显示徽章(未读消息计数器) 选项。
方法 4:运行 SFC 和 DISM
您可以用来修复“Windows 11 自动隐藏任务栏不起作用”问题的另一种方法是系统文件检查器 (SFC) 实用程序和 DISM 工具:
1.在任务栏上的搜索框中 键入 cmd ,然后右键单击命令提示符 应用程序并选择 以管理员身份运行。
2.在提升的命令提示符中键入 sfc /scannow 命令。此过程可能会花费您较长的扫描时间,请耐心等待。
3. 如果 SFC 扫描不起作用,您可以尝试在提升的命令提示符窗口中运行以下命令。
Dism /在线 /Cleanup-Image /CheckHealth
Dism /在线/Cleanup-Image /ScanHealth
Dism /Online /Cleanup-Image /RestoreHealth
完成后,重新启动电脑并检查问题是否得到解决。
方法 5:执行干净启动
您还可以执行干净启动来修复“Windows 11 自动隐藏任务栏不起作用”问题。以下是如何做到这一点:
1.在 “运行”框中键入 msconfig ,然后单击 “确定”。
2. 然后转到 “服务” 选项卡。选中 “隐藏所有 Microsoft 服务” 框。
3. 现在,单击 全部禁用 按钮,然后单击 应用 保存更改。
最后的话
是否对“自动隐藏任务栏在 Windows 11 中不起作用”问题感到困扰?尝试过这三种方法后,你应该可以轻松摆脱烦恼。我希望这篇文章对您有用。