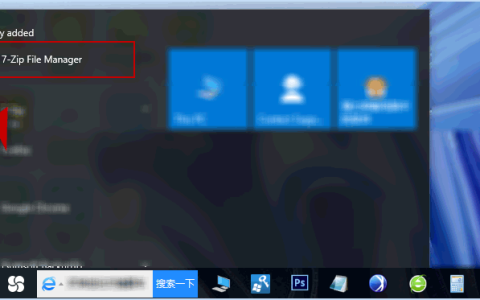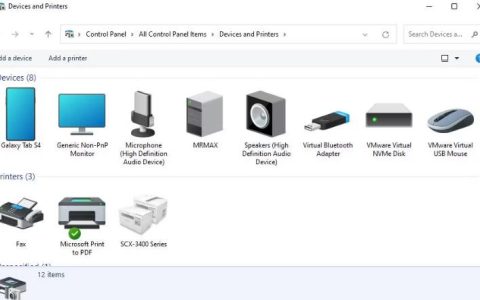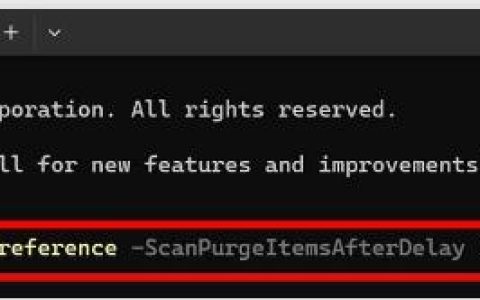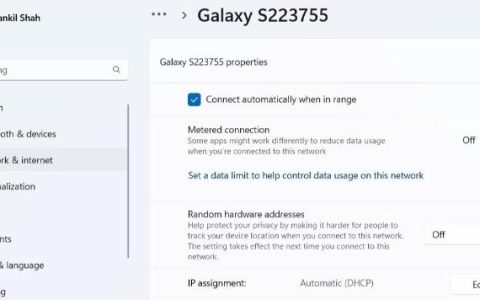创建数据的例行备份是您在互联网上听到的常见建议。但是,让我们面对现实吧,我们很少有人关心创建工作/重要数据的多个副本。我们非常依赖存储在磁盘上的文件的一份副本。但是,当您遇到系统崩溃、损坏或磁盘故障时,就会出现问题。
您可以创建重要文件和文件夹的备份,但手动执行这些操作是一件苦差事。那么,Windows 11(和一些旧版本)提供了文件历史记录功能,可以创建例行备份。我们将解释如何在 Windows 11 上设置文件历史记录以自动备份数据。
Windows 11 上的文件历史记录是什么?
Microsoft 在 Windows 8 中引入了文件历史记录,以提供创建自动备份的选项。这个想法是为存储在另一个存储设备上的 C: 驱动器的选定文件夹中的数据创建重复副本。
文件历史记录备份文档、音乐、图片、下载、视频、脱机 OneDrive 文件和桌面文件夹。您所需要的只是一个必须始终连接到系统的 USB 存储设备,例如闪存驱动器或外部硬盘驱动器。
如何在 Windows 11 上设置和使用文件历史记录
您需要首先在 Windows 11 系统上启用文件历史记录功能。有关详细信息,请参阅有关如何在 Windows 中启用或禁用文件历史记录的指南。
要在系统上设置文件历史记录备份,请重复以下步骤:
- 按Win + R启动“运行”命令框。在文本输入区域中键入FileHistory ,然后按Enter键。
- 文件历史记录的控制面板页面将启动。由于您是第一次设置该功能,因此默认情况下该功能处于非活动状态。
- 将外部 USB 存储设备(笔式驱动器或外部硬盘驱动器)连接到您的系统。

- 现在,单击“打开”按钮以在 Windows 11 系统上启用文件历史记录。
- 文件历史记录将开始将文件从这些位置复制到外部存储驱动器 – 库、桌面、联系人和收藏夹。
- 如果您想再次创建备份,请单击“立即运行”选项。
文件历史记录已在您的系统上启动并运行。它将备份存储在“库”、“桌面”、“联系人”和“收藏夹”文件夹中的所有文件。此外,文件历史记录还将备份“下载”、“保存的游戏”和“One Drive”文件夹。
如何配置文件历史记录中的备份设置
文件历史记录已启动并正在运行,但您仍需要进行一些更改。以下是具体操作方法。
- 按Win + R启动“运行”命令框。在文本输入区域中键入FileHistory,然后按 Enter 键。
- 现在,导航到左侧部分并单击“高级设置”选项。
- 您可以更改备份频率并根据需要保留文件。移至“保存文件副本”选项。默认情况下,它将设置为每小时。单击下拉列表可显示更多选项。
- 选择适合您的备份要求的持续时间选项。
- 然后转到保留保存的版本选项。它可以根据需要保留存储在外部驱动器上的备份。默认情况下,它设置为“永远”。不要改变它。
- 如果要删除文件和文件夹的较旧备份版本,请单击“清理版本”选项。它将删除除最新备份副本之外的所有旧版本。
- 现在,单击“保存更改”按钮以保存新设置。
如何选择文件历史记录的驱动器
将存储驱动器分配给文件历史记录后,它将成为其默认存储。但如果您想向文件历史记录添加更大的存储驱动器,您也可以这样做。请记住,您只能使用一个驱动器来保存文件历史记录内容。
- 按Win + R启动“运行”命令框。在文本输入区域中键入FileHistory,然后按 Enter 键。
- 文件历史记录的控制面板页面将启动。单击位于左侧部分的“选择驱动器”选项。
- 所有可用的存储驱动器将显示在列表中。单击要用于文件历史记录的 USB 存储设备。
- 文件历史记录会询问您是否要将旧文件移动到新驱动器。单击“是”按钮继续。
- 然后,单击“确定”按钮保存更改。
如何将文件夹添加到文件历史记录
文件历史记录备份的默认文件夹选择不足以满足每个用户的需要。因此,如果您希望文件历史记录进行备份,则必须手动添加不同的文件夹。
以下是在 Windows 11 上将文件夹添加到文件历史记录的方法:
- 按Win + E启动系统上的文件资源管理器。现在,导航到要添加到文件历史记录的文件夹位置。我们创建了一个名为“ Test ”的文件夹用于演示目的。
- 右键单击该文件夹,然后从上下文菜单中选择更多选项。然后,单击“包含在库中”选项。
- 从可用选项列表中选择任一文件夹。我们选择了 Documents 文件夹。
- 文件资源管理器会将 Test 文件夹添加到库中的 Documents 文件夹中。单击导航窗格中“库”下的“文档”文件夹进行验证。
- 现在,转到控制面板中的“文件历史记录”功能,然后单击“立即运行”选项以创建新备份。
- 在文件资源管理器中浏览USB 驱动器并访问 Data 文件夹。您添加到库的文件夹将出现在此处。
现在,文件历史记录将包含您添加到其中的新文件夹的内容。
如何从文件历史记录中排除文件夹
您可能不想使用文件历史记录备份所有文件夹。如果您使用 USB 驱动器,较大的文件夹(例如临时下载和视频)会很快填满磁盘空间。因此,最好删除那些从备份角度来看不重要的文件夹。
以下是从文件历史记录中删除文件夹的方法:
- 打开控制面板并导航至文件历史记录功能。然后,单击“排除文件夹”选项。
- 单击“添加”按钮将文件夹添加到排除列表。
- 浏览文件资源管理器并单击“选择文件夹”按钮将其添加到列表中。
- 然后,单击“保存更改”按钮保存您的设置。
- 关闭应用程序窗口。文件历史记录将在创建下一个备份时排除该文件夹。
为什么不使用 OneDrive 或创建备份系统映像?
嗯,这两个选项确实在某种程度上备份了您的数据。但它们在自动备份方面有其固有的缺陷。创建系统镜像需要相当大的磁盘存储空间。您不能定期创建系统映像并将其存储在磁盘上只是为了创建 1-2 GB 重要文件的备份。
同样,OneDrive 会备份磁盘上 OneDrive 文件夹中存在的数据。您可以获得云备份,但它需要互联网连接才能工作。此外,它不会备份其他磁盘位置中存在的数据,这可能同样重要。这两个选项都不会自动执行备份创建过程,这正是文件历史记录功能存在的确切原因。
使用文件历史记录在 Windows 11 上保留重要文件
微软从 Windows 11 的“设置”应用程序中删除了“文件历史记录”选项。因此,您只能从控制面板访问它。但这是一种相当简单的方法,您可以使用它来始终创建冗余备份。此外,您可以在需要时添加或删除文件夹以及更改存储设备。


![[修复]蓝牙在Windows11/10上呈灰色显示](https://www.duotin.com/wp-content/uploads/2023/12/2023121714432891.webp)