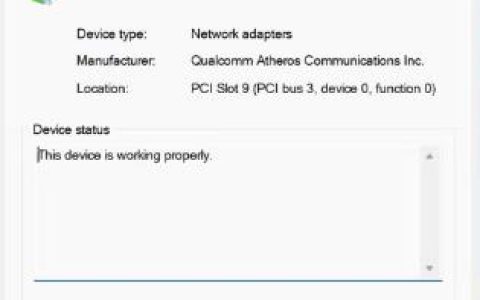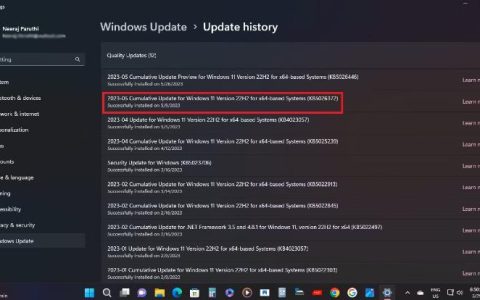Lightshot 是一款适用于 Windows 和 Mac 的免费屏幕截图程序。它是一个易于使用的应用程序,具有强大的功能,例如在互联网上共享屏幕截图等。与其他屏幕截图程序不同,它是一个运行良好的免费替代方案。然而,一些用户发现在 Windows 11/10 上使用 Lightshot 很困难。在本指南中,我们向您展示如何修复 Lightshot 在 Windows 11 上无法运行的情况。
修复 Lightshot 在 Windows 11 上不起作用的问题
如果 Lightshot 程序在 Windows 11/10 上无法运行,您可以按照以下方法解决该问题。
- 确保 Lightshot 设置完美
- 更改 Lightshot 选项中的热键
- 更新英特尔驱动程序
- 重新安装 Lightshot
- 使用备用屏幕截图工具。
让我们详细了解每种方法并解决问题。
1]确保Lightshot设置完美
检查您的电脑上是否没有安装其他截图工具。如果安装了其他程序,它们可能会代替您使用的快捷键使用 Lightshot。卸载冲突的程序并使用 Lightshot。
此外,如果 Lightshot 未设置为在启动时启动,则用于使用 Lightshot 进行屏幕截图的键盘快捷键将不起作用。您需要启用该工具在启动时启动或在每次打开电脑时手动启动它。
此外,您需要在“设置”应用程序中禁用“使用打印屏幕键打开屏幕捕获”选项。为此,请打开“设置”应用程序,单击“辅助功能”,选择“键盘”,然后切换“使用打印屏幕键打开屏幕捕获”旁边的按钮。
2]更改Lightshot选项中的热键
热键是您在键盘上通过 Lightshot 或任何其他程序执行某些操作时使用的快捷键。如果您的电脑上启用了多个截图程序,并且想要使用专用按键来使用Lightshot,则需要更改其选项中的热键,以免与其他程序冲突。
要更改 Lightshot 上的热键,
- 右键单击系统托盘中的 Lightshot 图标,然后选择 选项
- 单击热键 选项卡
- 单击常规热键 旁边的热键,然后按键盘上要设置为新热键的按钮。单击 “确定” 保存更改。
3]更新英特尔驱动程序
![Lightshot在Windows11上无法运行[修复]](https://www.duotin.com/wp-content/uploads/2024/02/2024022106533079.jpg)
使用英特尔驱动程序和支持助手检查驱动程序更新。该工具会查找您 PC 上导致 Lightshot 出现问题的损坏或过时的驱动程序,下载并安装它们以自动解决问题。
4]重新安装Lightshot
如果您仍然遇到 Lightshot 问题,请卸载 Lightshot ,从官方网站下载最新版本,然后重新安装。重新安装 Lightshot 之前,请清除 PC 上的临时文件。
5]使用备用截图工具
您还可以使用其他免费的屏幕截图工具来捕获您的屏幕。
Lightshot 可以在 Windows 11 上使用吗?
是的,Lightshot 在 Windows 11 上运行得非常好。与任何其他程序一样,我们可能会看到一些问题,但可以使用上述方法轻松修复它们。 Lightshot 是 Windows 11 上的一款轻量级工具,启动后可在系统托盘中运行,帮助用户截取屏幕截图。
如何在 Windows 上使用 LightShot?
要在 Windows 上使用 Lightshot,您需要从 Lightshot 官方网站下载并安装在您的 PC 上。它在 Windows 11 上没有专用窗口。它可以使用键盘快捷键或系统托盘中的图标提供的选项。当您截取屏幕截图时,您会在屏幕截图的边框处看到 Lightshot 选项,您可以使用它来保存、共享或执行其他操作。