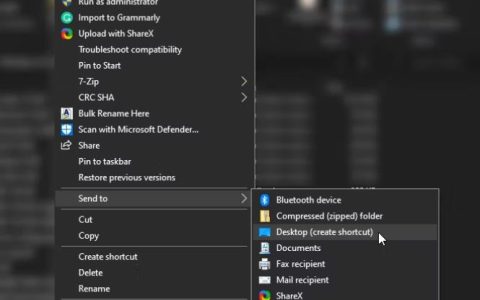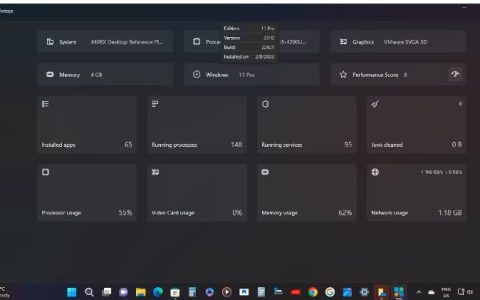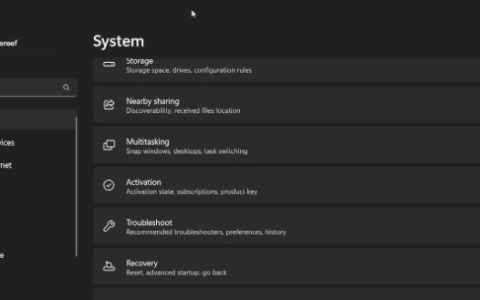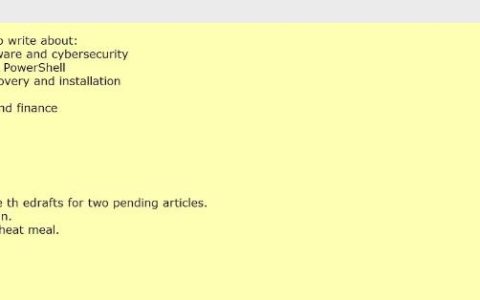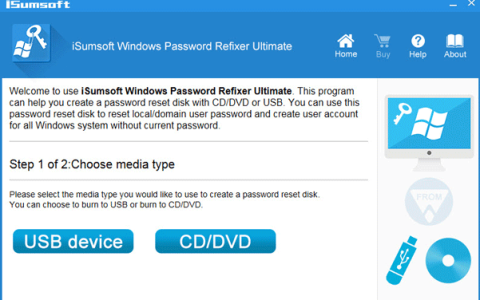WPP(即 Windows 保护打印模式)是一项新功能,可让 Windows PC 上的打印更加安全、无缝。它仅支持经过 Mopria 认证的打印机,并阻止可能带来安全风险的第三方打印机驱动程序。在 Windows 11 Insider Preview 上,WPP 将默认打开。
Windows 保护打印模式是 Microsoft 为 Windows 11 Insider Preview Build 26016 发布的众多改进、现代化和安全增强功能之一。该功能的目标是彻底改变人们从 Windows 设备进行打印的方式。
Mopria 认证是什么?
Mopria认证是指由Mopria联盟制定的标准,Mopria联盟是一个旨在简化移动打印的非盈利联盟。当设备或打印机获得 Mopria 认证时,意味着它符合该联盟设定的特定标准,确保跨各种设备和平台的兼容性和无缝打印。
该认证确保打印机和设备可以有效地相互通信,允许用户从移动设备无线打印文档、照片或其他内容,而无需额外的驱动程序或复杂的设置程序。从本质上讲,Mopria 认证可保证在一系列兼容设备和打印机上提供更直接、一致的打印体验。
如何打开或关闭 Windows 保护打印模式?
您可以采用以下几种方法来启用 Windows 保护打印模式:
方法 1:使用本地组策略编辑器
步骤 1:要访问搜索,请按 Windows + S。然后,在文本区域中键入本地组策略编辑器并选择适当的结果。
步骤 2:展开计算机配置下的管理模板后,双击打印机。
步骤 3:从右侧列表中选择“配置 Windows 保护打印策略”。
步骤 4:选择启用以激活 Windows 保护打印模式。
步骤 5:使用“未配置”或“已禁用”选项禁用 Windows 保护打印模式。
步骤 6:要保存更改,请单击“应用”,然后单击“确定”。
方法 2:使用注册表编辑器
步骤 1:按 Win + S 打开 Windows 搜索框。
步骤 2:输入“注册表”并单击“注册表编辑器”应用程序。
步骤 3:如果出现 UAC 提示,则单击“是”按钮。
步骤4:在注册表窗口的地址栏中,复制并粘贴以下地址路径。
HKEY_LOCAL_MACHINE\SOFTWARE\Policies\Microsoft\Windows NT\Printers\WPP

步骤 5:在右侧查找WindowsProtectedPrintMode DWORD,然后选择“修改”。
第 6 步:将打开一个新窗口,您必须在“值数据”下输入 1,然后单击“确定”按钮。
步骤7:还有另外三个注册表项,您必须右键单击它们,选择修改并输入新的值数据。
启用者:2
WindowsProtectedPrintGroupPolicy状态:1
WindowsProtectedPrintOobeConfigComplete:1
步骤 8:重新启动您的电脑以应用这些更改。
如果您的打印机型号未经过 Mopria 认证该怎么办?
如果您的打印机型号未经过 Mopria 认证,那么您将无法正常打印,因为 Windows 无法识别您型号的驱动程序。在这种情况下,您必须禁用 Windows 保护打印模式并使用设备附带的驱动程序。另外,您是否知道可以使用 Smart Driver Care 获取驱动程序的更新版本?
驱动程序更新的一站式商店称为“智能驱动程序关怀”。通过使用这个强大的程序及其所有精彩功能,您可以保持系统性能并提高生产力。只需单击一下,您就可以使用这款卓越且强大的驱动程序更新程序更新过时、缺失和不兼容的驱动程序,以体验持续且增强的 PC 性能。步骤如下:
第 1 步:下载并安装 Smart Driver Care。
第 2 步:打开应用程序并单击“开始扫描”链接。
步骤 3:屏幕上将显示驱动程序问题列表。单击打印机驱动程序旁边的更新链接。
步骤 4:更新打印机驱动程序后,重新启动您的电脑。
最后一句话:什么是 Windows 保护打印模式以及如何启用它
了解并启用 Windows 保护打印模式可为 Windows 生态系统中的打印提供增强的安全措施。通过遵循所提供的说明,用户可以强化其打印环境,确保在利用 Windows 打印功能时获得更安全且受保护的工作流程。上面分享的两种方法都可以帮助您轻松开启此打印功能。